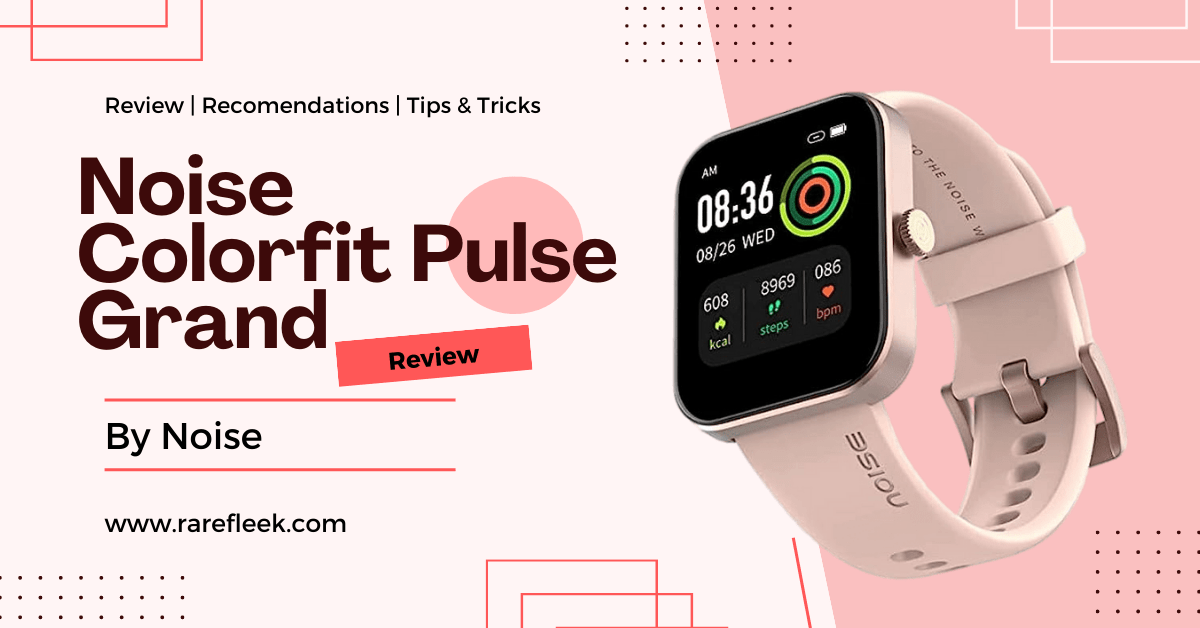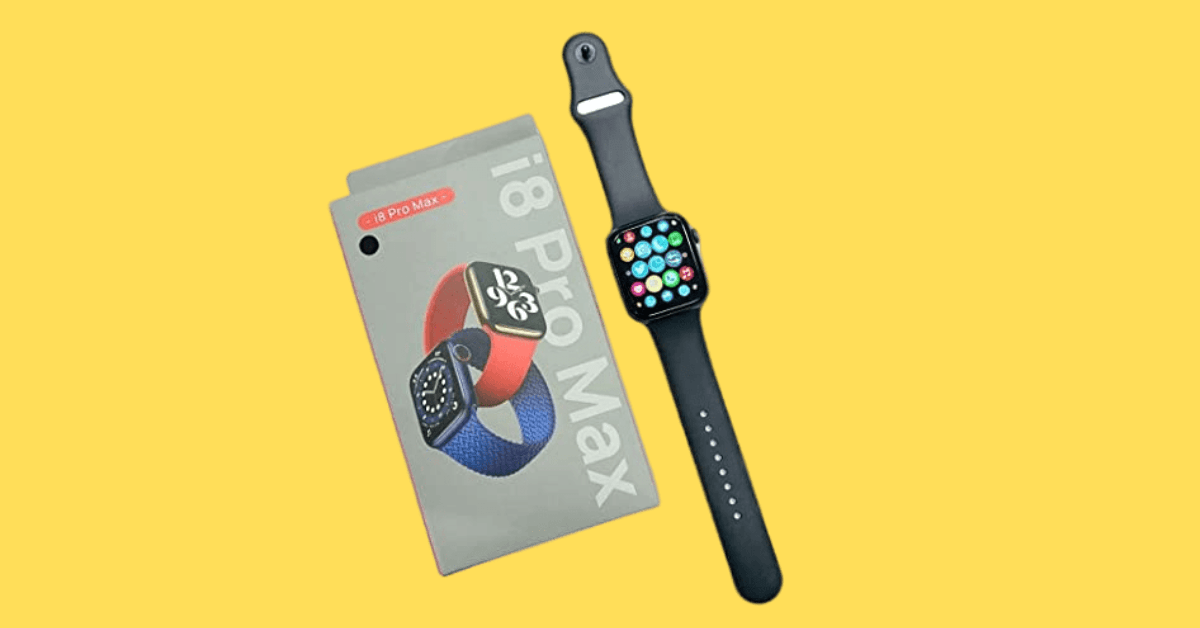Last Updated on November 9, 2023 by Kian
Apple Watch is a popular wearable device that offers a range of features to make our lives easier. One of its many functions is the ability to notify us of incoming calls, messages, and other alerts. However, sometimes we need our Apple Watch to be quiet, such as during meetings or at night. In these cases, it’s helpful to know how to silence the device or set it to vibrate only. This blog will provide a complete guide on how to turn off sound on Apple Watch and set your Apple Watch to vibrate only. Whether you’re new to Apple Watch or have been using it for a while, this guide will help you understand the different settings and features available on your device, and how to customize them to suit your needs.
How To Turn Off Sound On Apple Watch
There are three different ways to silence the sound on an Apple Watch and activate the silent mode, including using the Control Center, accessing the Sounds & Haptics settings within the Settings app, or using the Watch app on an iPhone. Let’s go through each step one by one.
How To Turn Off Sound On Apple Watch: Method 1
- From the watch face, swipe up from the bottom of the screen to access the Control Center.
- Scroll up or down to locate the bell icon, which represents Silent Mode.
- Tap the bell icon to enable Silent Mode. The icon will turn red to indicate that Silent Mode is on.
How To Turn Off Sound On Apple Watch: Method 2
- Press the Digital Crown on the side of the watch to access the app menu.
- Scroll through the apps and find the Settings app, which has a gear icon.
- Tap the Settings app to open it.
- Scroll down and select “Sounds & Haptics.”
- Tap the button next to “Silent Mode” to activate it. The button will turn green to indicate that Silent Mode is on.
How To Turn Off Sound On Apple Watch: Method 3
- Open the Watch app on your iPhone.
- Scroll down and select “Sounds & Haptics.”
- Tap the button next to “Silent Mode” to activate it. The button will turn green to indicate that Silent Mode is on.
By following any of these methods, you are good to go on how to turn sound off on apple watch. These methods will help you turn off the sound on your Apple Watch and put it on Silent Mode.
How To Turn Off Notification Sound On Apple Watch
To turn off the notification sound on your Apple Watch, you can follow these steps:
- Open the Watch app on your iPhone.
- Tap on the “Notifications” option.
- You will see a list of apps that send notifications to your Apple Watch. The pre-loaded apps will be listed at the top, and third-party apps will be listed at the bottom.
- To turn off notifications from a third-party app, simply tap the button next to the app’s name.
Note that you can only turn off notifications from third-party apps, and you cannot customize the notifications.
- To turn off notifications from a pre-loaded app, tap on the “Activity” option, and select “Notification Off.”
- If you want to receive notifications but do not hear the sound, you can customize the notification settings for each app.
- To customize the notification settings for an app, tap on the app’s name and adjust the settings as desired.
- If you only want to turn off the notification sound, but still want to receive notifications, tap the button next to the sound option to turn off the sound.
Note that you should not turn off the haptic option, as this will prevent you from receiving notifications via vibration.
How To Turn Off Alarm Sound On Apple Watch
To turn off the alarm sound on your Apple Watch, you can follow these steps:
- When the alarm sounds, locate the side button on your Apple Watch.
- Press the side button once to stop the alarm from ringing.
Alternatively, you can press the Digital Crown on your Apple Watch to snooze the alarm for another 9 minutes.
Set The Apple Watch Alarm To Vibrate Only
To set your Apple Watch alarm to vibrate only, you can enable Silent Mode by following these steps:
- Touch and hold the bottom of the watch face to open the Control Center.
- Swipe up on the Control Center to reveal additional options.
- Tap the Silent Mode button, which is represented by a bell with a line through it. This will turn on Silent Mode and set your alarm to vibrate only.
Note that enabling Silent Mode will also affect other notification alerts on your Apple Watch. Additionally, alarms and timers will be muted when Silent Mode is enabled unless your watch is connected to power and charging. However, you will still receive haptic alerts.
How To Turn Off Sound On Apple Watch But Keep Vibrate
To turn off the sound on your Apple Watch but keep the vibration feature on, you can follow these steps:
- Press the Digital Crown on the side of your Apple Watch to access the app menu.
- Find and tap on the “Settings” app, which has a gear icon.
- Scroll down and select “Sounds & Haptics.”
- Toggle the switch next to “Cover to Mute” to enable it. This will allow you to mute your Apple Watch by covering the watch’s face with your hand.
- Toggle the switch next to “Silent Mode” to enable it. This will silence all sounds and alerts on your Apple Watch while still allowing haptic feedback, which is the vibration feature.
- If desired, adjust the strength of the haptic feedback by moving the “Haptic Strength” slider to the desired level.
By following these steps, you can turn off the sound on your Apple Watch but still receive haptic feedback, which can be useful in situations where you don’t want to be disturbed by sound but still need to receive notifications.
How To Set Apple Watch To Vibrate Only
To set your Apple Watch to vibrate only, follow these two steps:
Enable Haptic Alerts and adjust the strength
- Open the Settings app on your Apple Watch.
- Scroll down and tap on “Sounds & Haptics.”
- Look for the “Haptics” section and ensure that “Haptic Alerts” are turned on.
- You’ll see two options: “Default” and “Prominent.” “Prominent” will give you stronger vibrations. Choose the option you prefer.
- Scroll up to find the “Alert Volume” option. This may look like a sound volume, but it also controls the haptic volume. Adjust the strength of the haptic alerts to your liking so you won’t miss any important calls or texts.
Turn off the Sound and Leave on Haptics
- Scroll back down to the bottom of the “Sounds & Haptics” page.
- Toggle off “Silent Mode” to allow haptics to work even when your watch is on silent.
- Toggle off “Cover to Mute” to prevent your watch from muting all sounds when you place your hand over the screen.
- Finally, toggle off “Sound and Haptics” to mute all sounds on your watch and leave only haptic feedback.
That’s it! Now your Apple Watch will only vibrate to alert you of notifications.
How To Put Apple Watch On Silent
To put your Apple Watch on silent mode, follow these steps:
- Touch and hold the bottom of the watch face until Control Center appears.
- Swipe up and tap on the Silent Mode button (represented by a bell with a line through it).
- Silent Mode is now activated, but you will still receive haptic notifications.
If you want to silence an alert or notification as it sounds, follow these steps:
- Rest your palm on the display for at least three seconds or until you feel a tap.
- If this method doesn’t work, check if the Cover to Mute setting is on. To do so, open the Apple Watch app on your iPhone.
- Go to the My Watch tab, then tap Sounds & Haptics.
By following these steps, you can easily put your Apple Watch on silent mode and silence alerts and notifications as needed.
What Is Haptic Alert?
Haptic alert refers to a type of alert or notification that is delivered through the sense of touch, rather than through sight or sound. The term “haptic” refers to the sense of touch, and haptic alerts can take many different forms, such as vibrations, pulses, or other physical sensations.
Haptic alerts are often used in mobile devices, such as smartphones and smartwatches, to notify users of incoming messages, calls, or other important events. For example, a smartwatch might deliver a haptic alert when a new message arrives, allowing the user to be notified without having to look at their device.
Haptic alerts can be particularly useful in situations where visual or auditory alerts might not be appropriate or effective, such as in noisy environments or during meetings where it may be inappropriate to have a phone ringing or notification sounds playing. They can also be helpful for individuals who are deaf or hard of hearing and may not be able to hear audible alerts.
Overall, haptic alerts are a valuable tool for enhancing the user experience and providing important notifications in a way that is both effective and unobtrusive.
Also Read: 320+ Apple Watch Screensavers
What Is Crown Haptic Alerts On Apple Watch?
Crown haptic alerts on the Apple Watch refer to a specific type of haptic feedback that is generated by the Digital Crown on the side of the watch. The Digital Crown is a button-like feature that can be rotated and pressed to navigate the watch’s user interface.
When the Crown haptic alert feature is enabled, the Digital Crown will vibrate slightly as the user scrolls through menus or apps on the watch. This provides the user with a subtle, tactile sensation that confirms their actions and helps them navigate the watch more easily.
Crown haptic alerts can also be used in conjunction with other types of haptic feedback on the Apple Watch, such as taps and vibrations, to provide a more comprehensive and intuitive user experience. For example, the watch might use a combination of Crown haptic alerts and taps to indicate that a certain task has been completed or that a notification has arrived.
Overall, Crown haptic alerts are a useful feature that enhances the functionality of the Apple Watch and makes it easier and more intuitive to use.
FAQs on How To Turn Off Sound On Apple Watch
How do I make my Apple Watch vibrate only?
To make your Apple Watch vibrate only, you need to turn off all sounds on your watch and leave only haptic feedback. Follow these steps:
Turn on Haptic Alerts and optimize the strength:
- Open the Settings app on your Apple Watch.
- Scroll down and tap on “Sounds & Haptics.”
- Make sure that “Haptic Alerts” are enabled in the “Haptics” section. You can choose between two options: “Default” or “Prominent.” The latter will provide you with stronger vibrations.
- Adjust the “Alert Volume” option, which controls the haptic volume. This will allow you to fine-tune the strength of the vibrations so that you don’t miss any important calls or texts.
Turn off the Sound and Leave on Haptics:
- Scroll down to the bottom of the “Sounds & Haptics” page.
- Turn off “Silent Mode” to allow haptics to work even when your watch is on silent.
- Toggle off “Cover to Mute” to prevent your watch from muting all sounds when you place your hand over the screen.
- Finally, toggle off “Sound and Haptics” to mute all sounds on your watch and leave only haptic feedback.
Following these steps will enable you to set your Apple Watch to vibrate only, which can be useful in situations where you don’t want any audible notifications.
How do I silence my Apple Watch with my iPhone?
You can silence your Apple Watch using your iPhone by following these steps:
- Make sure your iPhone and Apple Watch are both connected and paired.
- Open the Watch app on your iPhone.
- Tap on the “My Watch” tab at the bottom of the screen.
- Scroll down and select “Sounds & Haptics.”
- Toggle the switch next to “Silent Mode” to enable it. This will silence all sounds and alerts on your Apple Watch while still allowing haptic feedback, which is the vibration feature.
- If desired, adjust the strength of the haptic feedback by moving the “Haptic Strength” slider to the desired level.
By following these steps, you can easily silence your Apple Watch using your iPhone and customize the strength of the haptic feedback to your liking.
Can you mute an Apple Watch?
Yes, you can mute an Apple Watch by activating Silent Mode. When Silent Mode is turned on, all sounds and alerts on the watch are silenced, but haptic feedback (vibration) is still enabled. This can be useful in situations where you don’t want to be disturbed by sound but still need to receive notifications or calls.
To mute an Apple Watch, you can follow these steps:
- Swipe up on the watch face to open the Control Center.
- Tap on the bell icon to enable Silent Mode. The bell icon will turn red to indicate that Silent Mode is active.
Alternatively, you can access the “Sounds & Haptics” settings within the Settings app on your Apple Watch and toggle the switch next to “Silent Mode” to enable it. You can also use the Watch app on your iPhone to activate Silent Mode on your Apple Watch.
How do I silence notifications on Apple Watch?
To silence notifications on your Apple Watch, you can turn on “Silent Mode”. Here are the steps:
- Raise your wrist to wake up your Apple Watch.
- Swipe up from the bottom of the screen to access the Control Center.
- Tap on the bell icon to enable “Silent Mode”.
- You will see a message that says “Silent Mode On” and the icon will turn red.
- Now your Apple Watch will not make any sounds for incoming notifications or alerts.
- If you want to turn off Silent Mode, simply tap the bell icon again to disable it.
Note: Even if your Apple Watch is on Silent Mode, you will still receive notifications and alerts. You can feel the haptic feedback on your wrist and see the notification on your screen. However, your watch will not make any sound or play any alert tone.
How do I make my Apple Watch notifications vibrate only?
If you want to make your Apple Watch notifications vibrate only, you can customize the notification settings for each app. Here’s how to do it:
- On your iPhone, open the Watch app.
- Tap on “Notifications”.
- Scroll down to find the app for which you want to customize the notification settings and tap on it.
- To turn off the notification sound, toggle the switch next to “Sound” to the off position.
- To enable haptic feedback for notifications, toggle the switch next to “Haptic” to the on position.
- If you want to receive the notification silently, with no vibration or sound, toggle off both the “Sound” and “Haptic” switches.
- Repeat these steps for any other apps you want to customize.
- When you’re finished customizing your notification settings, exit the Watch app.
Now, when you receive notifications from apps with customized settings, your Apple Watch will vibrate to alert you, but it won’t make any sound. If you have enabled haptic feedback, you will feel a tap on your wrist for each notification you receive.
Conclusion
In conclusion, setting your Apple Watch to silent or vibrate mode can be helpful in many situations. Whether you need to focus during a meeting, or just want to avoid waking up your partner at night, knowing how to turn off sound on Apple Watch can make a big difference. We hope that this guide has been helpful in showing you how to silence and set your Apple Watch to vibrate only. Remember that the exact steps may vary depending on the model of your Apple Watch and the version of watchOS you are using, but the basic principles remain the same. By following these tips and experimenting with different settings, you can create a personalized Apple Watch experience that meets your needs and preferences.