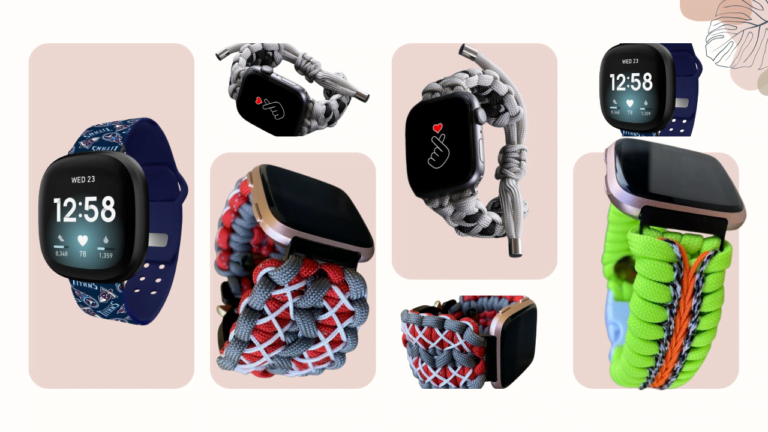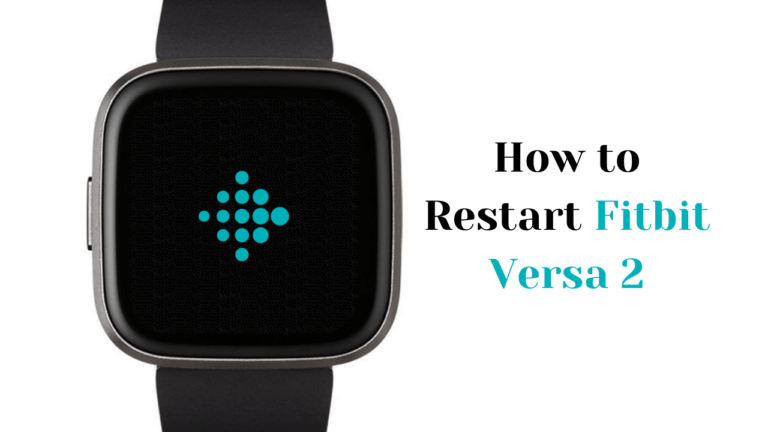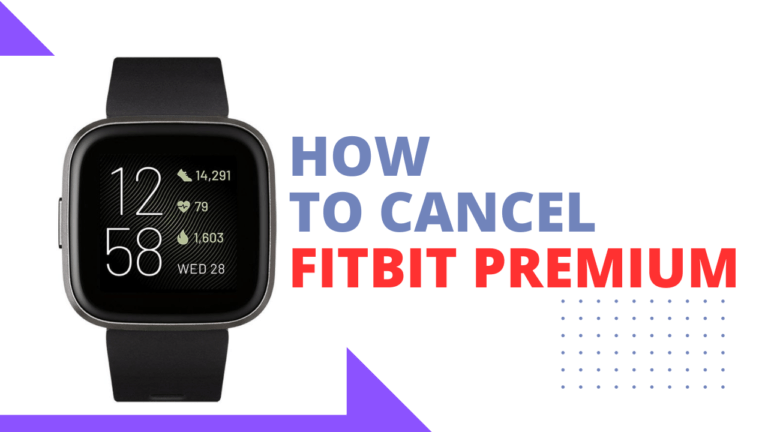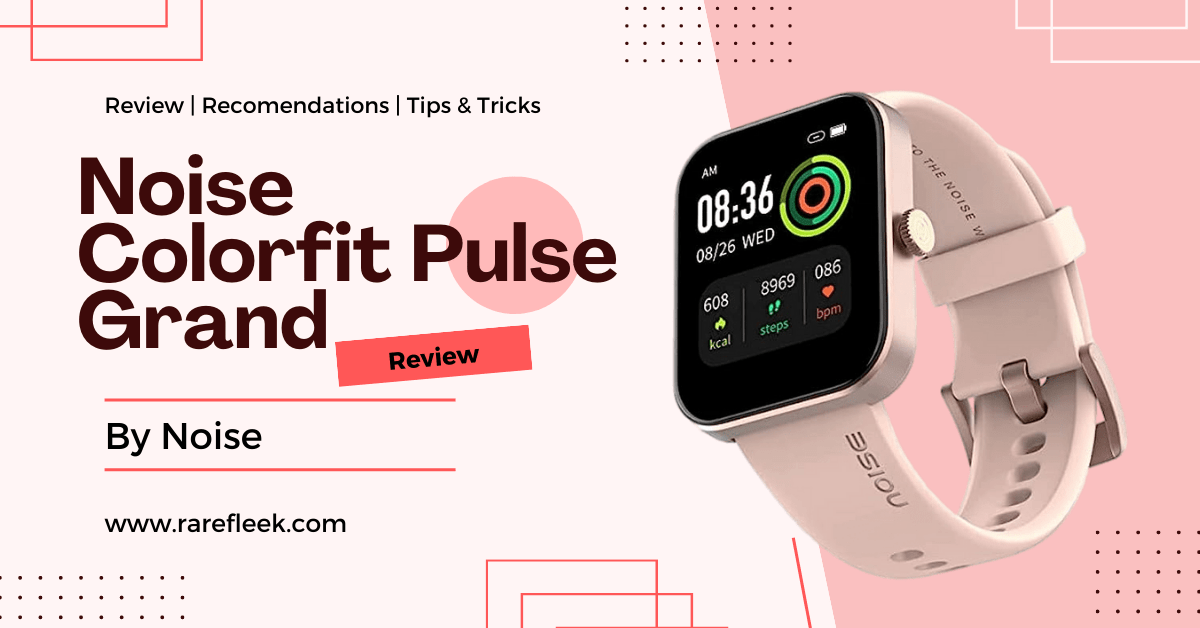Last Updated on March 7, 2024 by Kian
The Fitbit Versa 3 smartwatch brings the benefit of real-time weather updates at your fingertips. With its feature that lets you check the latest conditions and forecasts, you can easily stay up to date and be ready for whatever the day brings. In this article, we will explore the process of changing How To Change Weather On Fitbit Versa 3. This customization empowers you to customize the weather display and location settings to align with your personal preferences.
How To Change Weather On Fitbit Versa 3
To change the weather settings on your Fitbit Versa 3, ensure it’s connected to your smartphone, open the Fitbit app, tap “Today,” select your device, locate the weather widget, and customize settings such as temperature units and display options. Save changes to have updated weather info on your Versa 3. The following step-by-step guide on how to change weather on Fitbit Versa 3:
- Open the Fitbit app on your smartphone.
- Click on your profile picture located on the top-left side of the app.
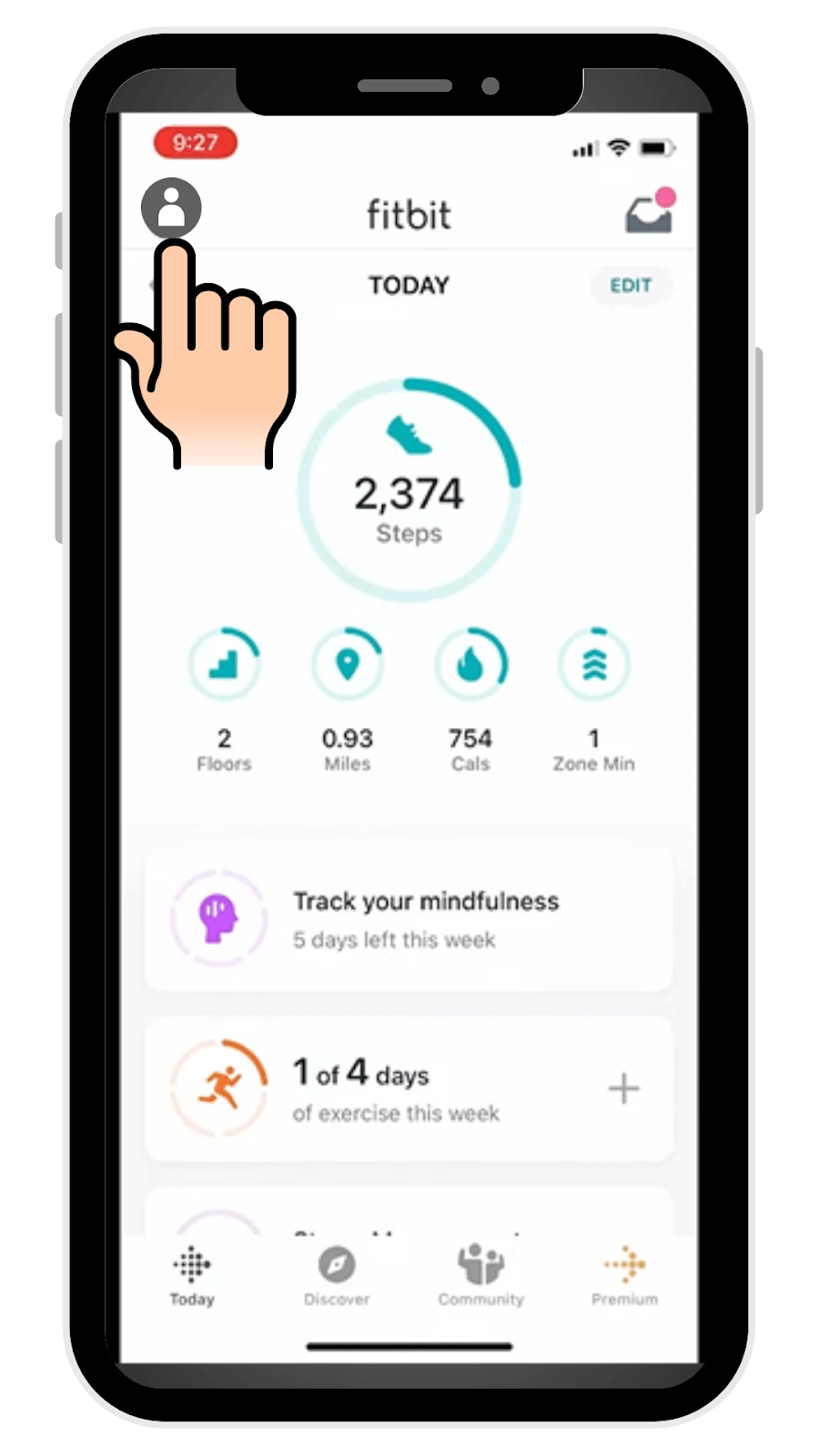
- Choose “Versa 3” from the options within your Fitbit account.
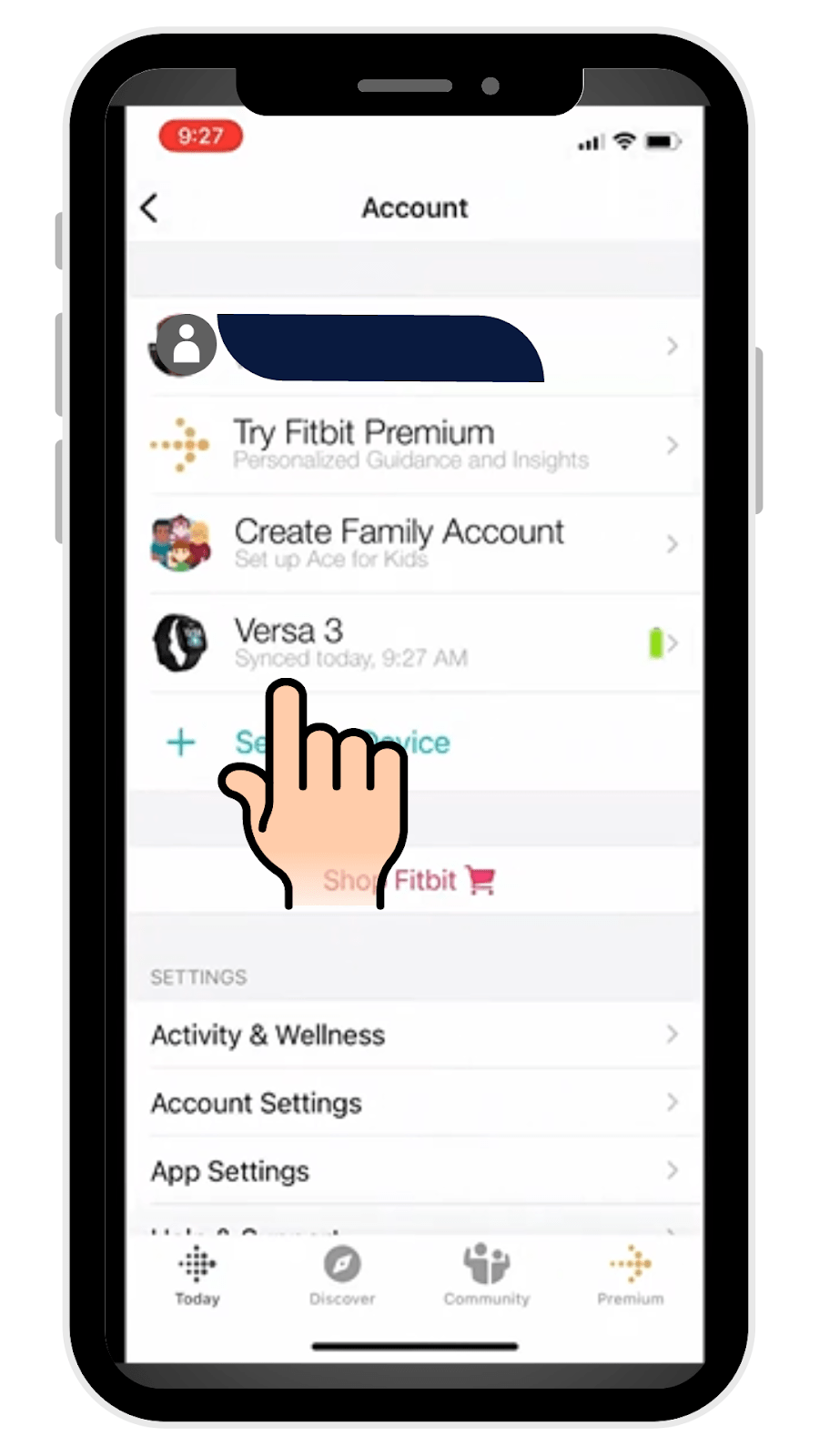
- Scroll through the options and click on “Gallery.”
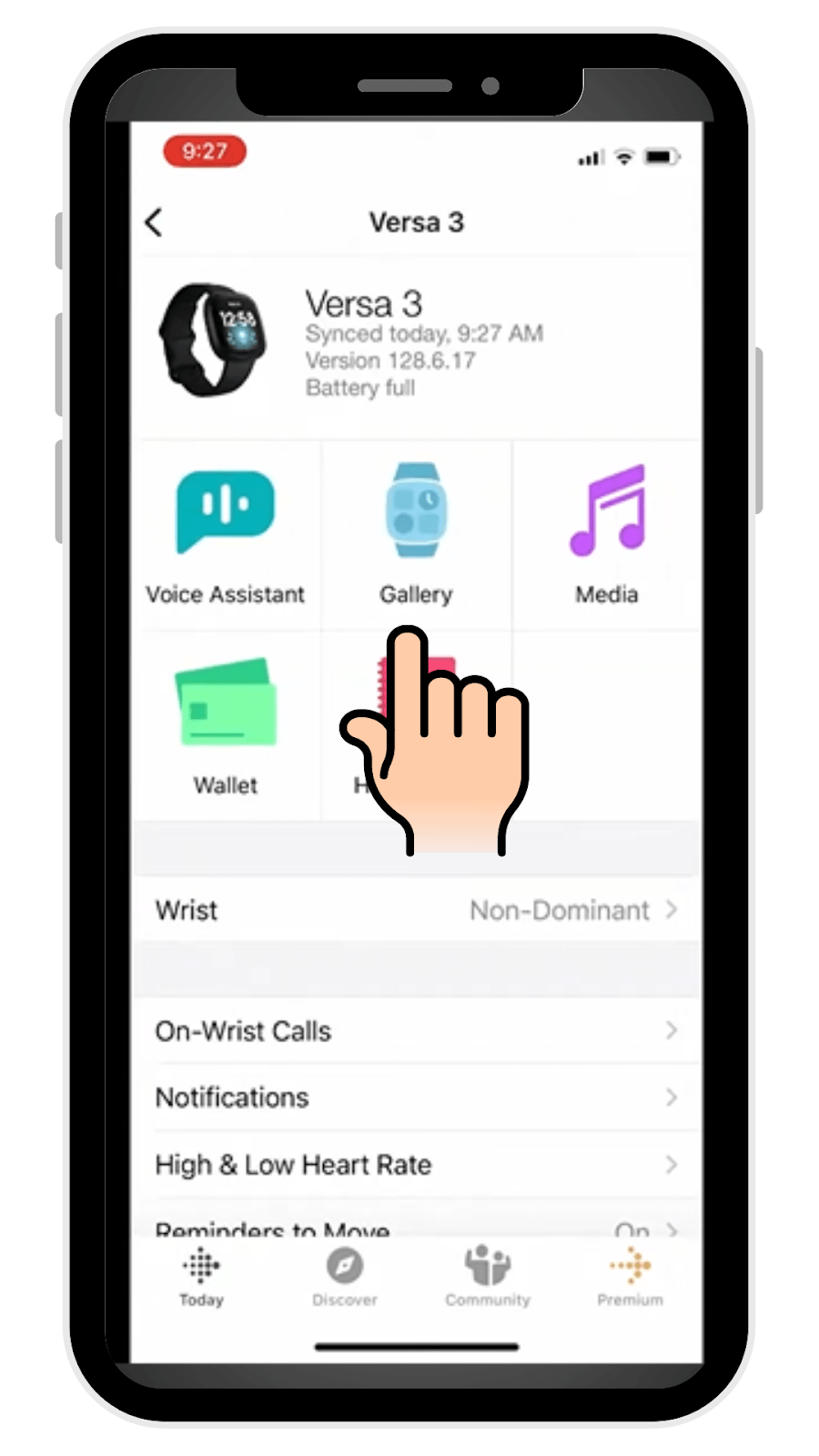
- Scroll down within the Gallery to find the “Weather” app.
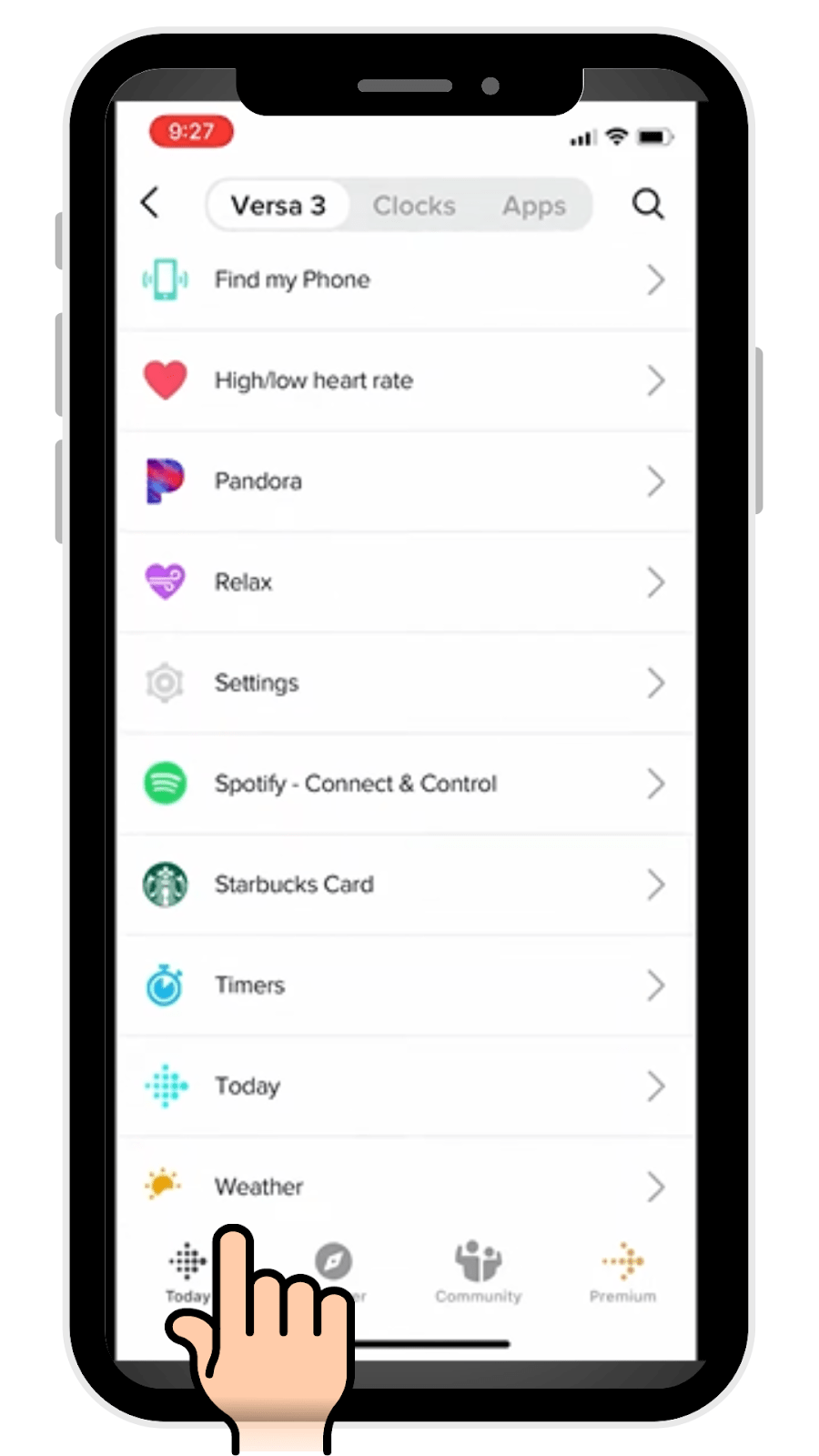
- Click on the “Weather” app, and then select “Settings.”
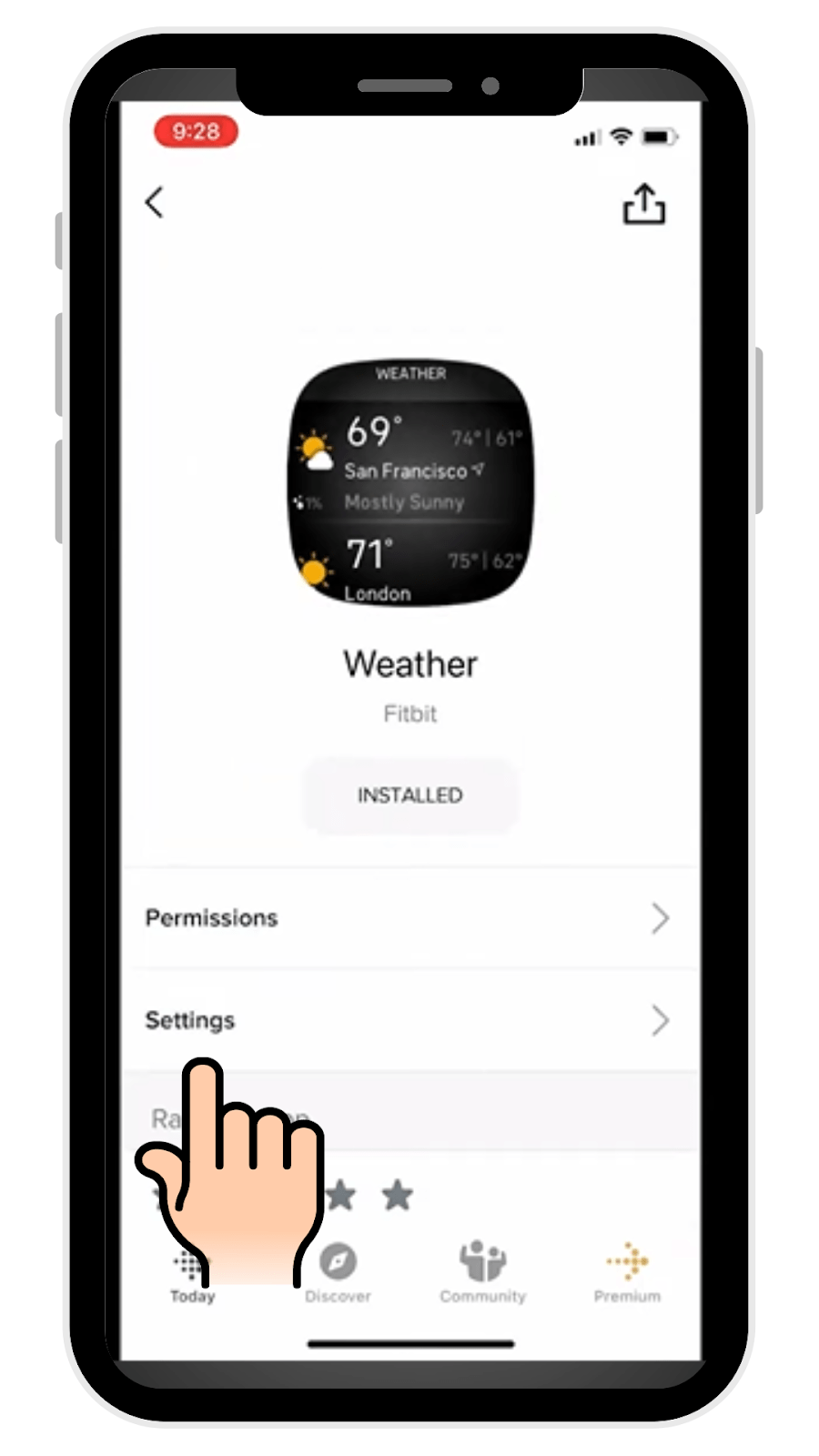
- Look for the “Unit” option within the Weather app settings.
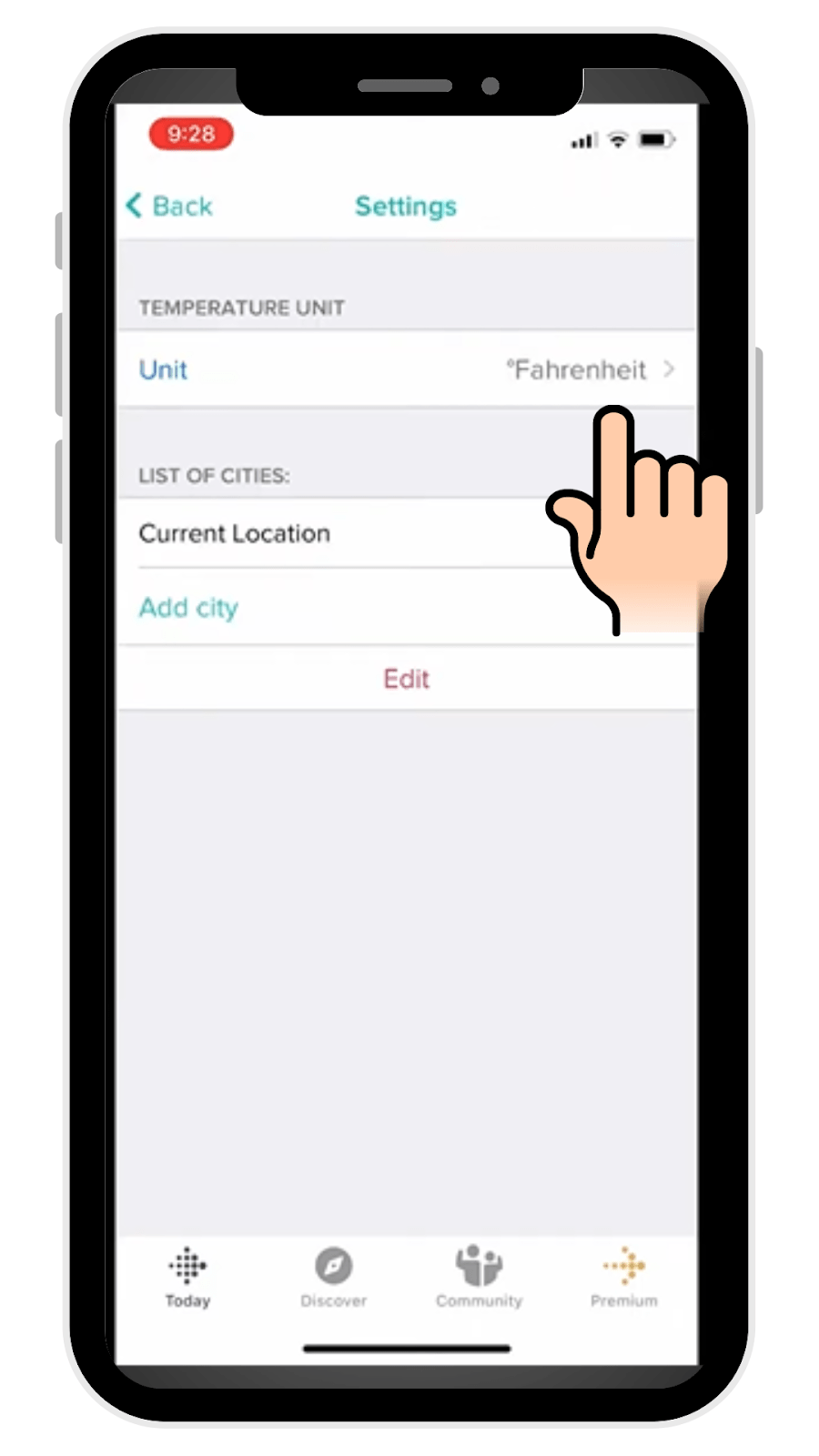
- Click on the “Unit” option to reveal choices for Celsius or Fahrenheit.
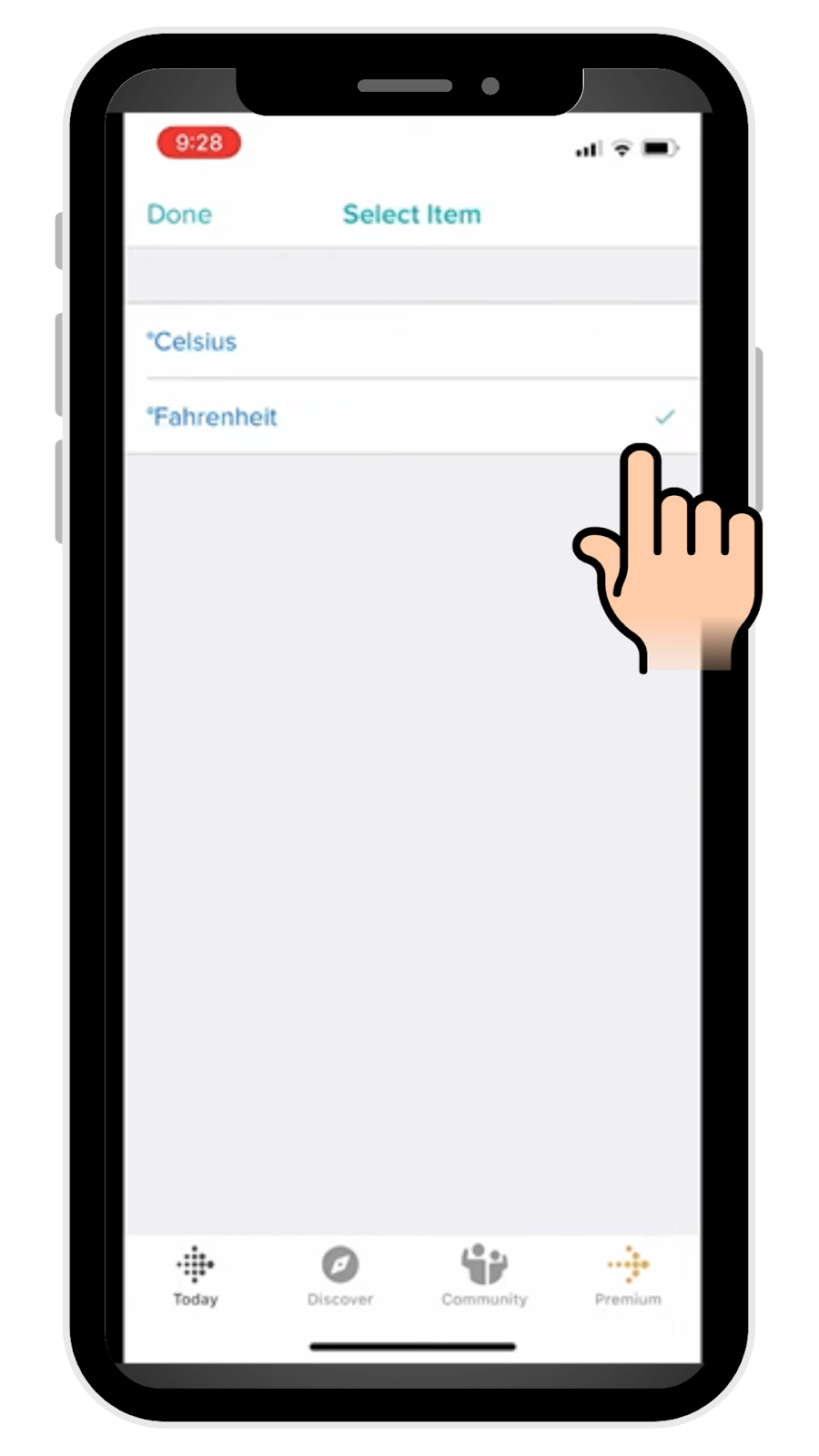
- Navigate back through the app, and don’t forget to sync your Fitbit device.
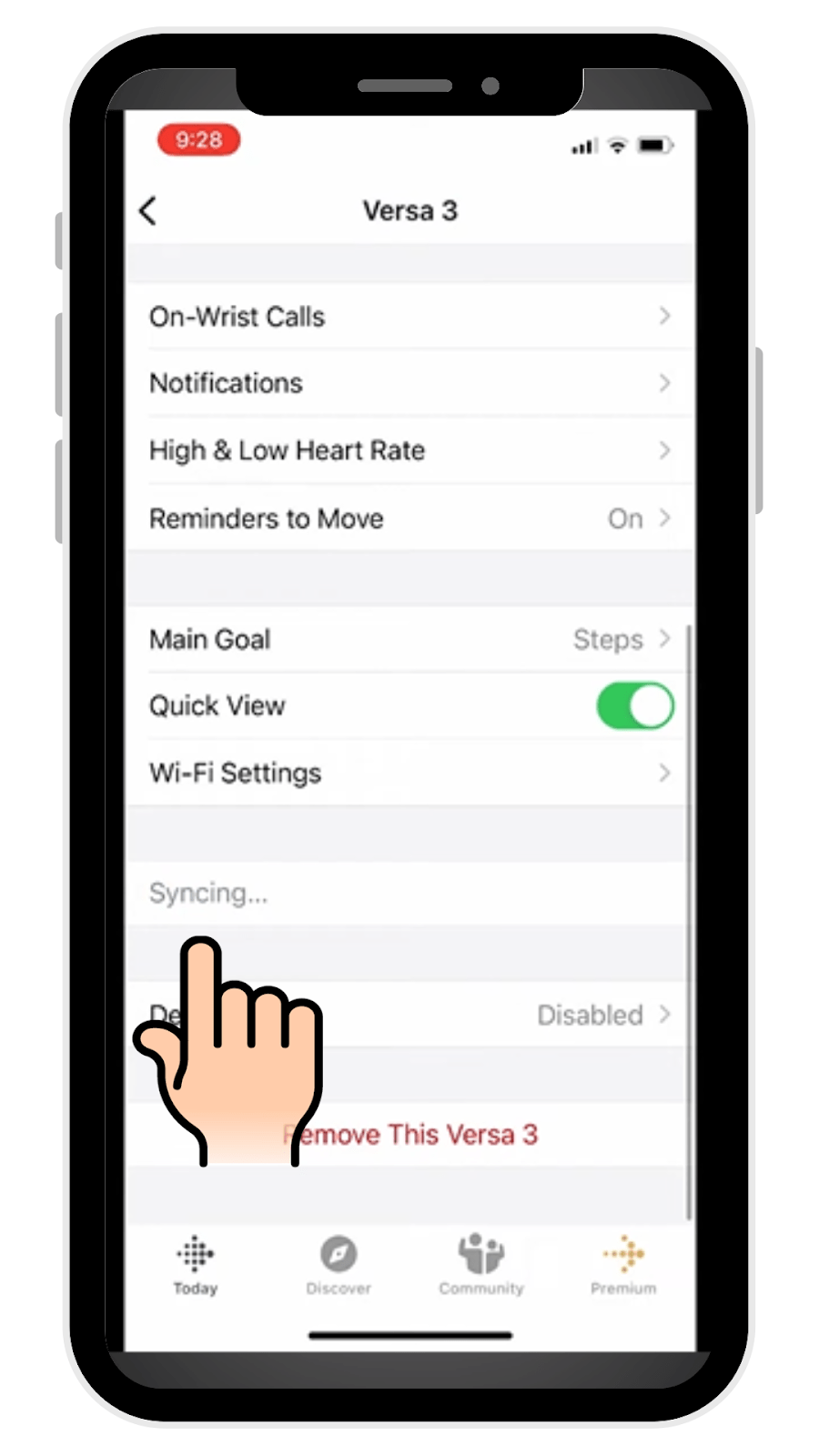
- Ensure that the changes are reflected on your smartwatch.
- After syncing, you are done! The weather unit on your Fitbit Versa 3 should now be set to your preferred choice, either Celsius or Fahrenheit.
How To Change Weather From Celsius To Fahrenheit On Fitbit Versa 3
Changing between Celsius and Fahrenheit on the Fitbit Versa 3 cannot be done directly on the device; the Fitbit app is essential for accessing and adjusting such settings. Discover a convenient method to change the weather unit from Celsius to Fahrenheit on your Fitbit Versa 3 through the app. Here’s a step-by-step tutorial on how to change the weather from Celsius to Fahrenheit on Fitbit Versa 3:
- Ensure your Versa 3 is connected to your smartphone via Bluetooth, with the Fitbit app installed.
- Open the Fitbit app, and tap your profile picture or the account icon in the top left.
- In account settings, choose “Versa 3” or the specific device name.
- Scroll down and tap “Clock Faces.”
- Locate the weather-displaying clock face, typically labeled as “Weather” or similar.
- Tap the clock face to access its settings.
- Find the option named “Units” or “Weather Unit” and tap it.
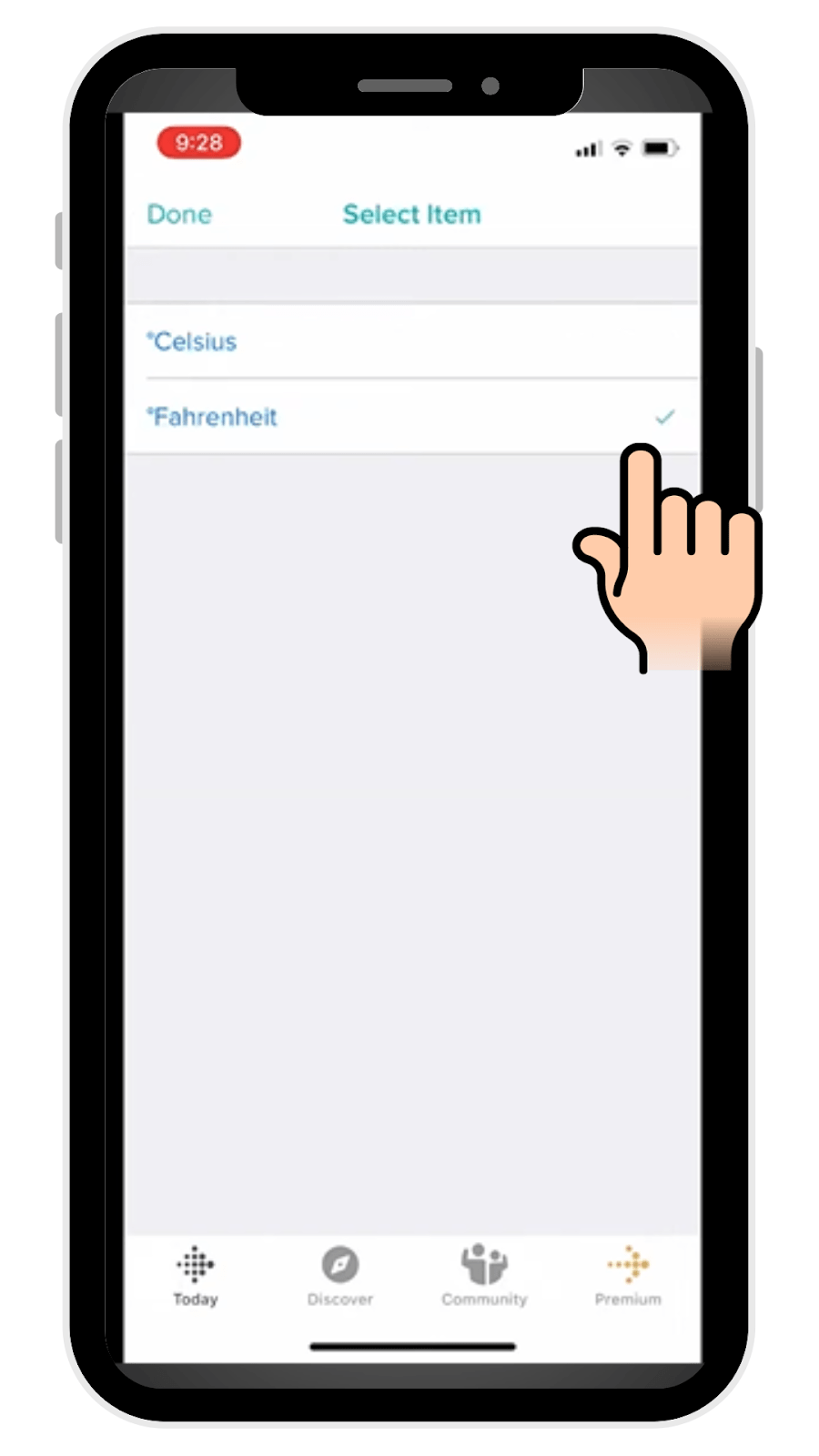
- Select “Fahrenheit” as the preferred unit.
- Save the changes and sync your Versa 3 with the Fitbit app.
- Following synchronization, your Versa 3 will showcase weather information in Fahrenheit, replacing Celsius.
You Might Also Like:
How To Change Weather To Fahrenheit On Fitbit Versa 3
Altering the weather settings on your Fitbit Versa 3 is a simple process. Follow these step-by-step guidelines:
- Ensure your Fitbit Versa 3 is connected to your smartphone via Bluetooth within range.
- Open the Fitbit app on your smartphone, ensuring the Fitbit Versa 3 is selected as the active device.
- Access your Fitbit dashboard by tapping the “Today” tab at the screen’s bottom.
- Scroll down to find the weather widget, which displays the current weather for your location.
- Tap the weather widget to open the Weather settings.
- Customize display options, such as temperature units (Celsius or Fahrenheit) and weather icons, on the Weather settings screen.
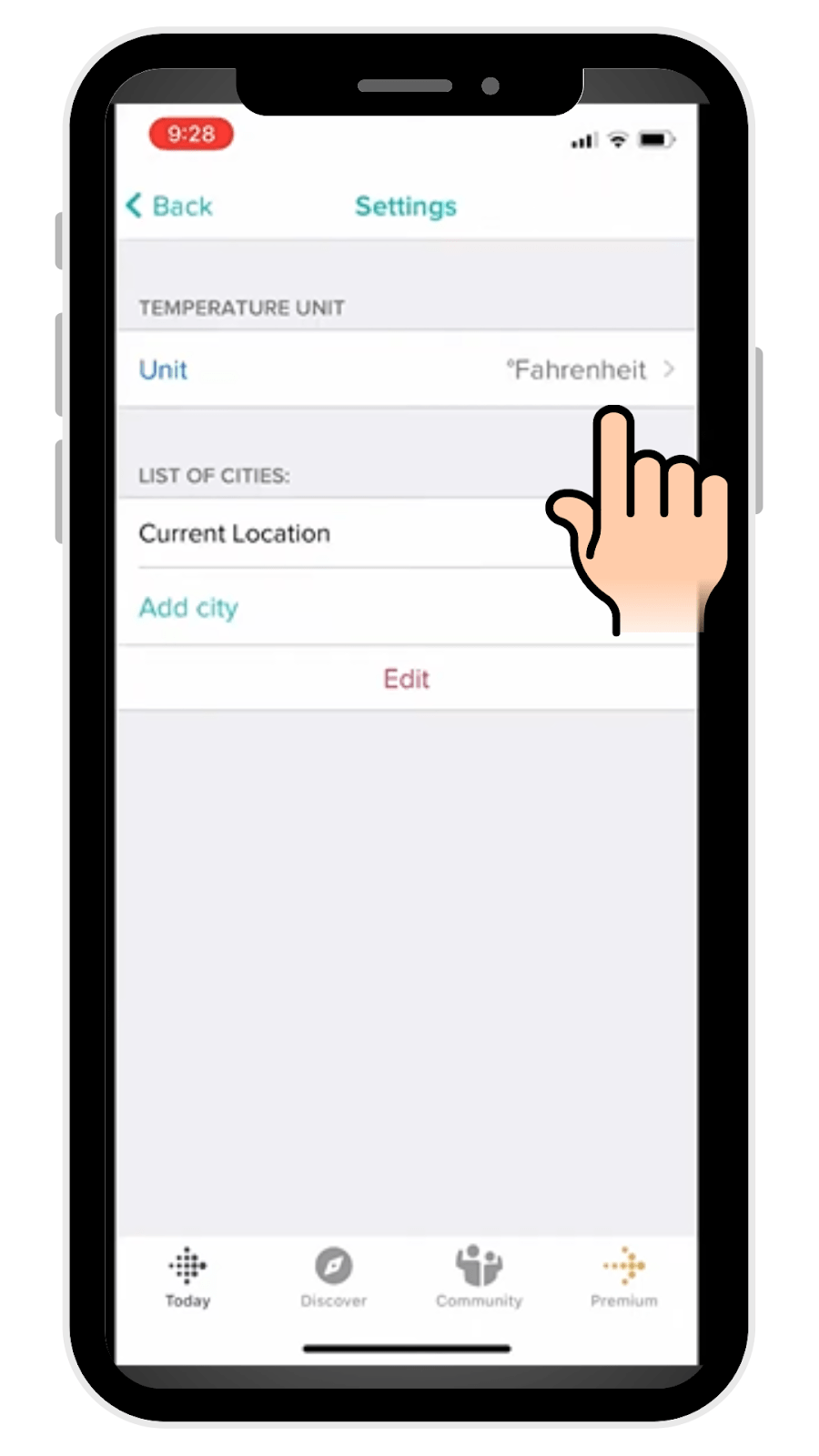
- Enable or disable the “Weather on” feature to showcase weather information on your Fitbit Versa 3 clock face.
- Save your desired changes by tapping the back arrow or “Done.”
- Sync your Fitbit Versa 3 with your smartphone to fetch updated weather information based on your location.
- Your Fitbit Versa 3 will now display weather information on the clock face or through the weather widget.
How To Change Weather Settings On Fitbit Versa 3
Adjusting the weather settings on your Fitbit Versa 3 is a simple process. Follow these steps:
- Open the Fitbit app on your smartphone by tapping the Fitbit icon on the home screen.
- If not logged in, enter your Fitbit username and password.
- Tap the Account icon in the top right corner of the Fitbit app screen.
- Access your Fitbit account settings by tapping the corresponding icon.
- Select your Fitbit Versa 3 from the list of devices by tapping its image.
- Navigate to the Apps screen by tapping the icon labeled “Apps.”
- Open the settings for the Weather app by tapping the gear icon next to it.
- Access the Settings screen for the Weather app.
- Under “Unit,” choose between Fahrenheit or Celsius based on your preference.
- Save your changes by tapping “Done.”
- Sync your Fitbit Versa 3 with the Fitbit app by tapping the Sync button.
- After syncing, the updated weather information will be reflected in the Weather app on your smartphone.
How To Change Weather From Fahrenheit To Celsius On Fitbit Versa 3
The Fitbit Versa 3 is a versatile smartwatch that not only helps you track your fitness but also provides real-time weather updates. To ensure you get the most accurate and personalized weather information, it’s important to customize the settings according to your preferences. In this guide, we’ll walk you through the steps to change the weather settings on your Fitbit Versa 3 using the Fitbit app.
Step 1: Open the Fitbit App
Start by opening the Fitbit app on your smartphone. If you don’t have the app installed, you can download it from the App Store (for iOS devices) or Google Play Store (for Android devices).
Step 2: Connect Your Fitbit Device
Ensure that your Fitbit Versa 3 is connected to the Fitbit app. If not, follow the on-screen instructions to pair your device with the app.
Step 3: Navigate to the Gallery
Once your Fitbit device is connected, click on the device icon located at the top-left corner of the app screen. This will take you to your device’s dashboard.
Step 4: Scroll Down to the Weather App
On the device dashboard, scroll down until you find the “Weather” app option. This app provides real-time weather updates directly on your Fitbit Versa 3.
Step 5: Access Weather Settings
Tap on the “Weather” app, and you’ll be directed to the weather interface. Look for the settings or gear icon, typically located in the corner of the screen. Click on it to access the weather settings.
Step 6: Choose Temperature Unit
Within the weather settings, you’ll find an option to select your preferred temperature unit—either Celsius or Fahrenheit. Choose the unit that aligns with your preferences.
Step 7: Save Changes
After selecting your preferred temperature unit, look for a “Done” or “Save” button. Click on it to save your changes.
How To Change Weather To Celsius On Fitbit Versa 3
Here are some steps on how to change the weather to Celsius on Fitbit Versa 3:
- Open the Fitbit app on your device, and click on the icon at the top of the program where your profile account picture is displayed.
- Scroll down to find “Settings” after clicking on the profile icon. Within Settings, locate and click on “App Settings.”
- Inside App Settings, click on “Units” on the subsequent screen.
- Scroll further down the screen to choose between Fahrenheit or Celsius, and confirm your selection with a checkmark.
- Return to the main menu on your account and click on your Fitbit device, positioned at the top of the list.
- Once the device screen appears, click on “Gallery.”
- Scroll down the Gallery page until you find “My Apps” and open the Weather app.
- Inside the Weather app, select “Settings.”
- In the Temperature Unit section, check if it is still set to Fahrenheit. If so, click on it to change it to Celsius.
- Confirm the changes by clicking “Done.”
- Go back to the Fitbit menu on your device and click on “Sync Now.” This action will synchronize the changes to your Fitbit device.
Conclusion
After reading you can understand How To Change the Weather On Fitbit Versa 3. You can follow step by step to change weather mode on Fitbit. Fitbit Versa 3 as a watch is good for us to bring in outdoor activities. So the weather mode is important to manage and change mode.
FAQs
How do I change my Versa 3 Weather from Celsius to Fahrenheit?
To view the weather information in Fahrenheit on your Fitbit Versa 3, connect it to your smartphone, open the Fitbit app, select your device in account settings, navigate to “Clock Faces,” find the weather-displaying clock face, tap to access settings, choose “Fahrenheit” as the unit, save changes, and sync your Versa 3 with the Fitbit app. After synchronization, your device will showcase weather details in Fahrenheit.
How do I set up Weather on my Fitbit Versa 3?
To set up Weather on your Fitbit Versa 3, ensure it’s connected to your smartphone, open the Fitbit app, select your device, choose a weather clock face, adjust the unit preference to Fahrenheit or Celsius, save the changes, and sync for the updates to take effect.
Why is the Weather not working on my Fitbit Versa 3?
In the realm of Fitbit devices, the Fitbit Luxe encountered and resolved connectivity issues, while the Fitbit Versa 3/Sense has acknowledged a concern related to notifications not being received. Additionally, the Fitbit Versa 3 faced a recurring problem with excessive battery drain stemming from continuous Coach app updates, which has been addressed. Furthermore, a bug affecting SpO2 data syncing on the Fitbit Versa 3 has been successfully fixed within the Fitbit app.