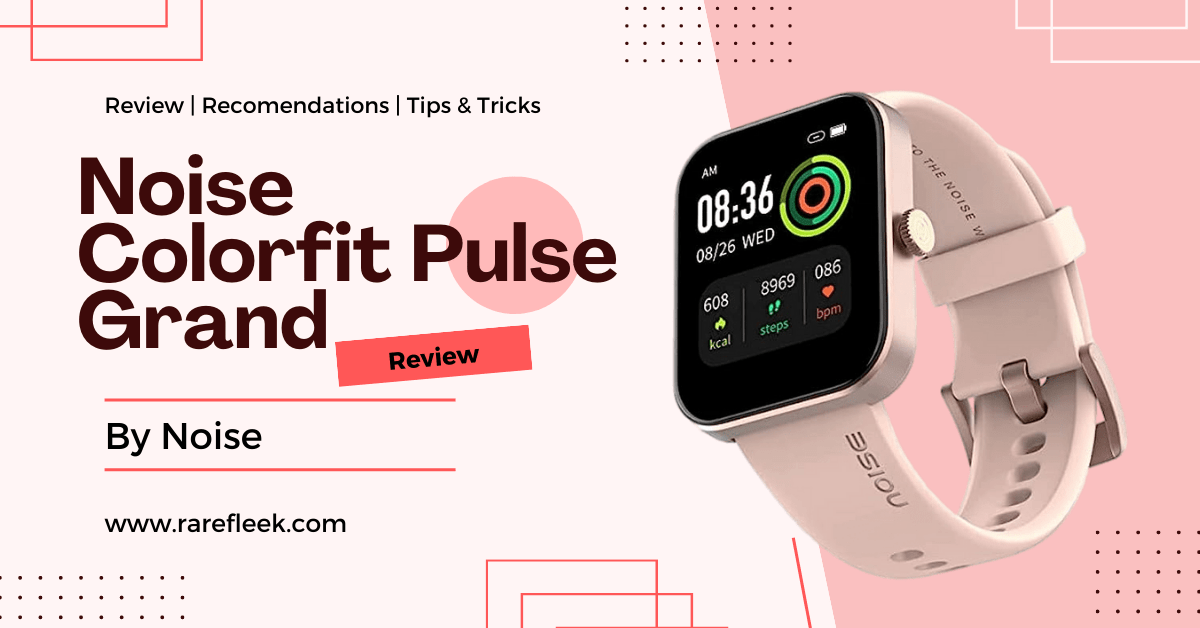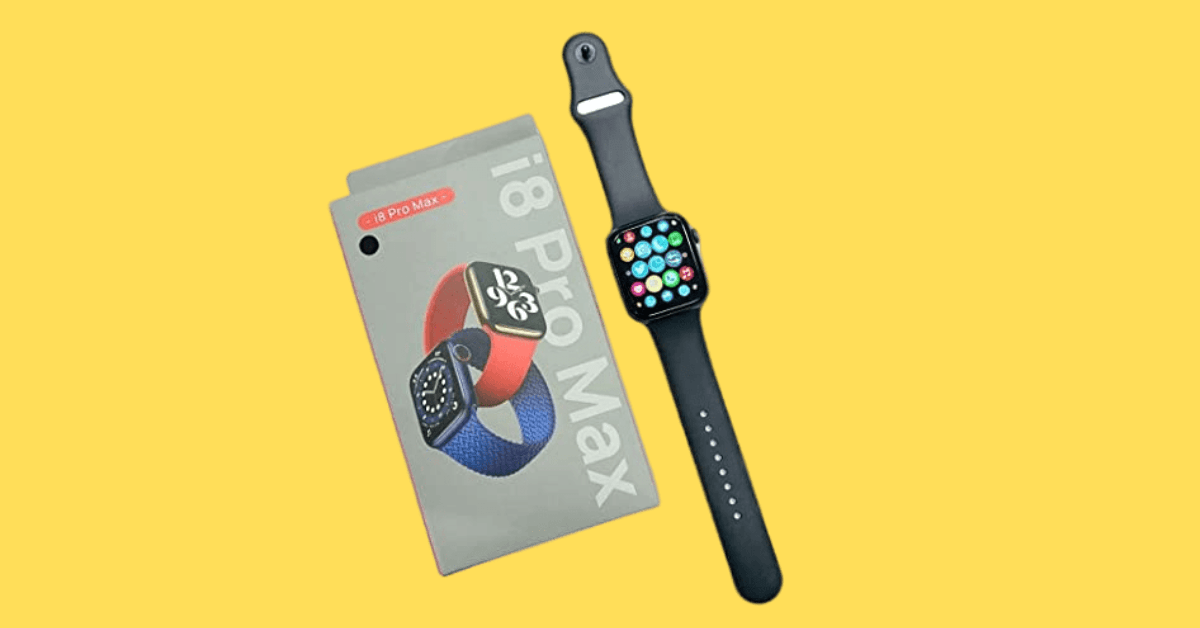Last Updated on November 9, 2023 by Kian
Fire Boltt Smartwatch is a great device that can help you keep track of your daily activities and stay connected with your loved ones. However, in order to make the most of your smartwatch, it’s important to have your contacts synced to it. In this blog post, we will explain how to sync contacts in Fire Boltt Smartwatch using the Dafit app.
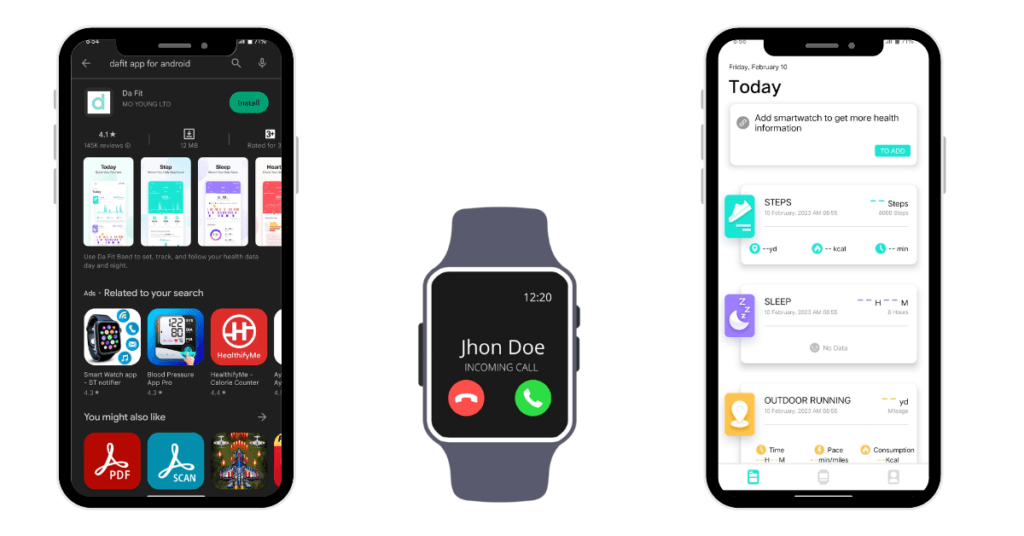
How to Sync Contacts In Fire Boltt Smartwatch: Preparation
To sync contacts on your Fire Boltt Smartwatch, you need to have the following:
- A smartphone with Bluetooth capabilities
- The Fire Boltt Smartwatch
- The Dafit app installed on your smartphone
Download the Dafit App
To download the Dafit app, go to your smartphone’s app store and search for “Dafit.” Download and install the app, then create an account if you don’t already have one.
Connect the Fire Boltt Smartwatch with the Smartphone
To connect the Fire Boltt Smartwatch with your smartphone, make sure both devices are turned on and within range of each other. Then, follow these steps:
- On your Fire Boltt Smartwatch, go to the Bluetooth settings
- Turn on Bluetooth on your smartphone and make sure it is visible to other devices
- On your Fire Boltt Smartwatch, find your smartphone in the list of available devices and select it
- The two devices will now be paired and connected
How to Sync Contacts In Fire Boltt Smartwatch Steps:
To sync contacts from your smartphone to your Fire Boltt Smartwatch, follow these steps:
- Open the Dafit app on your smartphone
- Scroll down and find the “Contacts” option
- Click on the “Contacts” option
- You will now see an option to “Add Contact.” Click on it
- Enter the name and phone number of the contact you want to add
- Repeat the process for all the contacts you want to add
Verifying Synced Contacts
To verify that your contacts have been successfully synced to your Fire Boltt Smartwatch, simply go to the contacts section on your smartwatch. You should now see a list of all the contacts you added through the Dafit app.
Also Read: Realme Watch 2 Pro Vs Noise Colorfit Pro 3
How to Sync Contacts In Fire Boltt Smartwatch: FAQs
How do I sync my contacts to my Fire-Boltt smart watch?
To sync your contacts to your Fire-Boltt smartwatch, you need to use the Dafit app. Here are the steps to follow:
- Make sure your smartphone and Fire-Boltt smartwatch are both turned on and within range of each other.
- Open the Dafit app on your smartphone.
- Scroll down and find the “Contacts” option.
- Click on the “Contacts” option.
- You will now see an option to “Add Contact.” Click on it.
- Enter the name and phone number of the contact you want to add.
- Repeat the process for all the contacts you want to add.
- To verify that your contacts have been successfully synced to your Fire-Boltt smartwatch, go to the contacts section on your smartwatch. You should now see a list of all the contacts you added through the Dafit app.
Note: It’s important to have a good connection between your smartphone and smartwatch in order to ensure the successful syncing of contacts. If you are having trouble with the syncing process, try moving closer to your smartphone or restarting both devices.
Conclusion
Syncing contacts on your Fire Boltt Smartwatch is a quick and easy process. By using the Dafit app, you can have all your important contacts at your fingertips, no matter where you are. Whether you’re working out or need to call someone in a hurry, your Fire Boltt Smartwatch has you covered.