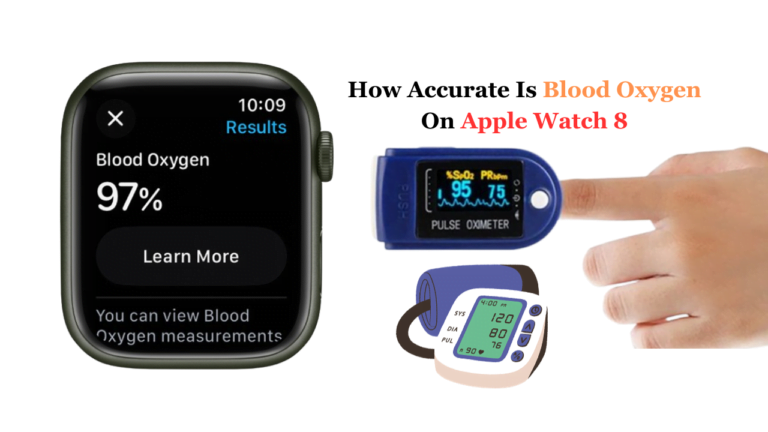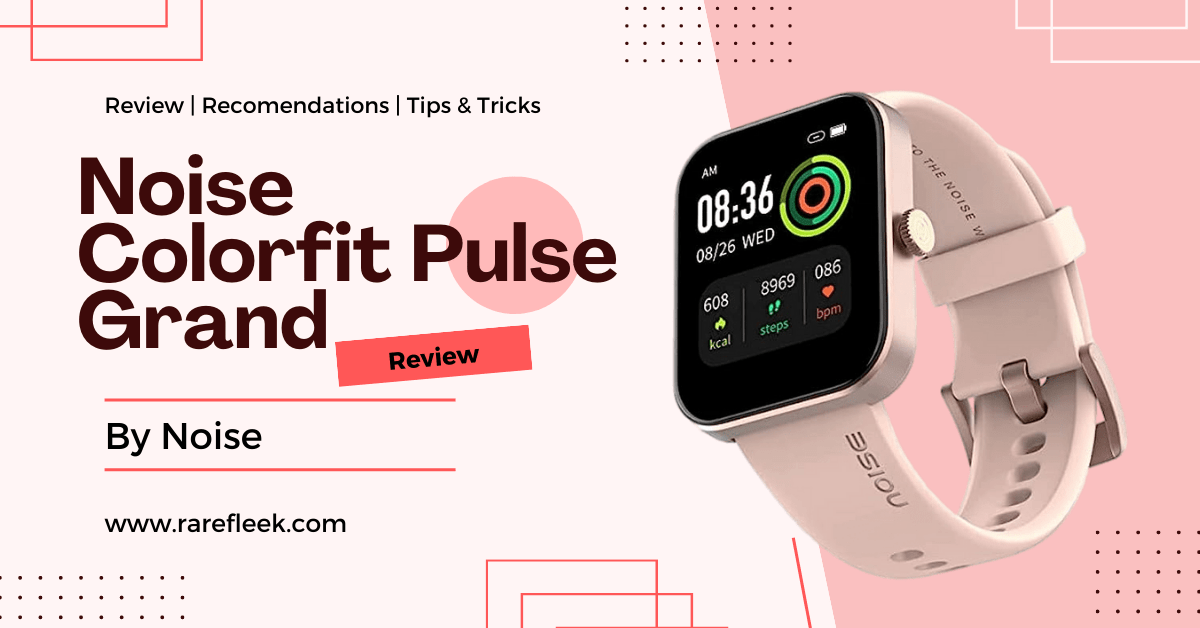Last Updated on November 9, 2023 by Kian
Apple Watch screensavers are a fun way to customize your device and add a personal touch. Not only do they provide an extra layer of protection for your device, but they also allow you to express your creativity and style. This article will cover everything you need to know about Apple Watch Screensavers, including where to find them, how to install and activate them, and which screensavers are the best for your device.
How To Get & Change Apple Watch Screensavers
Finding Screensavers for Apple Watch
The first step in adding a screensaver to your Apple Watch is finding one you like. You can browse the Apple Watch app store for screensavers, or you can look for them on third-party websites like Buddywatch, Facer, StepDog, Watch Face, albums, Watchfacely, WatchMaker, and Watchsmith. Some popular screensavers for apple watch are Lunar, Metropolitan, and Playtime.
Installing And Activating Screensavers
Once you’ve found a screensaver that you like, the next step is to install it on your device. This is a straightforward process that involves downloading the screensaver onto your iPhone and then syncing it to your Apple Watch. Once the screensaver is installed, you can activate it on your Apple Watch by pressing long on your current watch face and swiping left or right to select a new one. Don’t be confused, here we will go through all three processes of changing the apple watch screensavers, by using the apple watch app to a third-party app.
How to Change & Customise Apple Watch Screensavers on Apple Watch
Changing and customizing Apple Watch Screensavers is a quick and easy process that allows you to personalize your watch and make it work best for you. Here are the steps to change and customize the Apple Watch Screensavers on your Apple Watch:
- Press the Digital Crown on your Apple Watch to go to the watch face screen.
- Swipe left or right on the screen to see the available watch faces.
- Tap on the watch face that you want to use.
- If you want to customize the watch face, press and hold the watch face until the customization screen appears.
- Use the Digital Crown to scroll through the customization options, such as color, complications, and layout.
- Tap on a specific customization option to select it.
- Use the Digital Crown or your finger to adjust the selected option to your preference.
- Repeat steps 5-7 to customize additional options as desired.
- Once you’re satisfied with your customizations, press the Digital Crown to exit the customization screen.
- To save your changes and set the watch face, tap on the watch face.
- Tap on “Set as Current Watch Face” to confirm your selection.
How To Change Apple Watch Screensavers Using Apple Watch App
Here is how to add, change, and customize Apple Watch Screensavers using the Apple Watch app:
To add Apple Watch Screensavers:
- Open the Watch app on your iPhone.
- Tap on the “Face Gallery” tab at the bottom of the screen.
- Scroll through the available watch faces and select one you like.
- Tap on the watch face to see the different customization options.
- Once you’ve made your desired customizations, tap “Add” to add the watch face to your collection.
To change Apple Watch Screensavers:
- Press firmly on the current watch face on your Apple Watch.
- Swipe left or right to choose a new watch face.
- Tap “Customize” to adjust the selected watch face to your liking.
- Use the digital crown to scroll through the customization options.
- Tap “Set as current Watch Face” to save your changes.
To customize Apple Watch Screensavers:
- Open the Watch app on your iPhone.
- Tap on the “My Watch” tab at the bottom of the screen.
- Scroll down and tap on “Edit” next to “My Faces.”
- Tap on the watch face you want to customize.
- Use the available customization options to adjust the color, style, and complications of the watch face.
- Once you’re done customizing, tap “Set as current Watch Face” to save your changes.
That’s it! You can easily add, change, and customize Apple Watch Screensavers using the Apple Watch app.
Add, Change, and Customize Apple Watch Screensavers using the Third Party App
There are many third-party apps available for customizing your Apple Watch screensavers. Different third-party apps have different methods to do so, here I’m going to show you how to customize and add a watch face using a clockology app.
Clockology is a third-party app that allows you to customize your Apple Watch screensavers. Here are the steps to add, change, and customize your watch face using this app:
- Download Clockology from the App Store.
- Make sure Clockology is installed on your Apple Watch.
- Open the Apple Watch app on your iPhone and navigate to General > Return to Clock. Tap “Return to Clock after one hour.”
- Download the beta version of Clockology from its website. (Link to Beta file: https://www.mediafire.com/file/ufbaul2p2k5ptrh/_EnableBeta.clock/file)
- Open the Clockology app on both your iPhone and Apple Watch.
- Swipe down to begin the beta sync mode.
- Restart your Apple Watch to ensure it’s properly synced with Clockology.
- Join the Clockology Facebook group to download custom watch faces.
(Clockology Facebook Group: https://www.facebook.com/groups/AWFgroup?sorting_setting=CHRONOLOGICAL) - Open the Clockology app on your iPhone and navigate to the watch faces you’ve downloaded.
- Press and hold the watch face you want to use, and select “Watch Sync” to set it as your current watch face.
Watch Youtube Video: Custom Apple Watch Faces – Clockology Guide!
List of Apple Watch Screensavers
Metropolitan:
Metropolitan is a classic watch face for Apple Watch that features dynamic and customizable numbers that change in style and weight as you turn the Digital Crown. The numerals rotate to become pills when your wrist is down. It also includes four customizable complications, including Workout, Weather Conditions, Timers, and Activity, to help you stay on top of your schedule and fitness goals. Metropolitan allows you to personalize the watch face by customizing the color, style, and dial, and it offers a wide range of available complications, including alarms, calendars, heart rate, music, reminders, and more.
Lunar:
Lunar is a watch face for the Apple Watch that displays the relationship between the date and time and the phases of the moon. It features an inside dial that shows the phases of the moon in the Chinese configuration, and it includes four customizable complications in each corner. The complications include Calendar Schedule, Weather Conditions, Timers, and Sunrise/Sunset, providing you with quick access to important information throughout the day. Lunar allows you to customize the watch face by changing the color, calendar type (Chinese, Hebrew, or Islamic), and time display (analog or digital). It also offers a range of complications, including heart rate, activity tracking, weather, and more. With Lunar, you can stay connected and organized while keeping track of the phases of the moon.
Memoji:
Memoji is a fun and playful watch face for Apple Watch that allows you to display the Memoji characters you have created. The watch face features a large Memoji character that you can adjust and animate by tapping on the display. The date and time are displayed at the top of the watch face, while the Music complication is located at the bottom. Memoji allows you to personalize the watch face by selecting the Memoji character you want to display. It also offers a range of complications, including heart rate, weather, workout, and more, allowing you to customize the watch’s face to suit your needs. With Memoji, you can add a touch of personality and fun to your Apple Watch.
Mickey Mouse and Minnie Mouse:
The Mickey Mouse and Minnie Mouse watch faces are perfect for Disney fans and anyone who loves a touch of whimsy on their Apple Watch. This watch faces feature Mickey or Minnie Mouse, with their arms rotating to indicate the hours and minutes, and their feet tapping out each second. You can customize the color and character of the watch face to suit your style. The watch face also includes three complications, such as workout, weather conditions, and calendar schedule, to provide quick access to the information you need. Additionally, you can enable the Speak Time feature in the Settings app to hear Mickey or Minnie Mouse tell you the time whenever you raise your wrist and place two fingers on the watch face. With the Mickey Mouse and Minnie Mouse watch faces, you can add a touch of fun and nostalgia to your Apple Watch.
Playtime:
The Playtime watch face is a fun and playful option that features cartoonish characters that display the time. The background of the watch face changes dynamically as you turn the Digital Crown, and the characters react to your taps on the face. This watch face is a unique piece of art designed exclusively for the Apple Watch.
1. Animated Screensaver For Apple Watch
Credit and Download: https://apps.apple.com/app/id1498365237
2. Live Wallpaper Screensaver For Apple Watch
Credit and Download: https://apps.apple.com/app/id1498365237


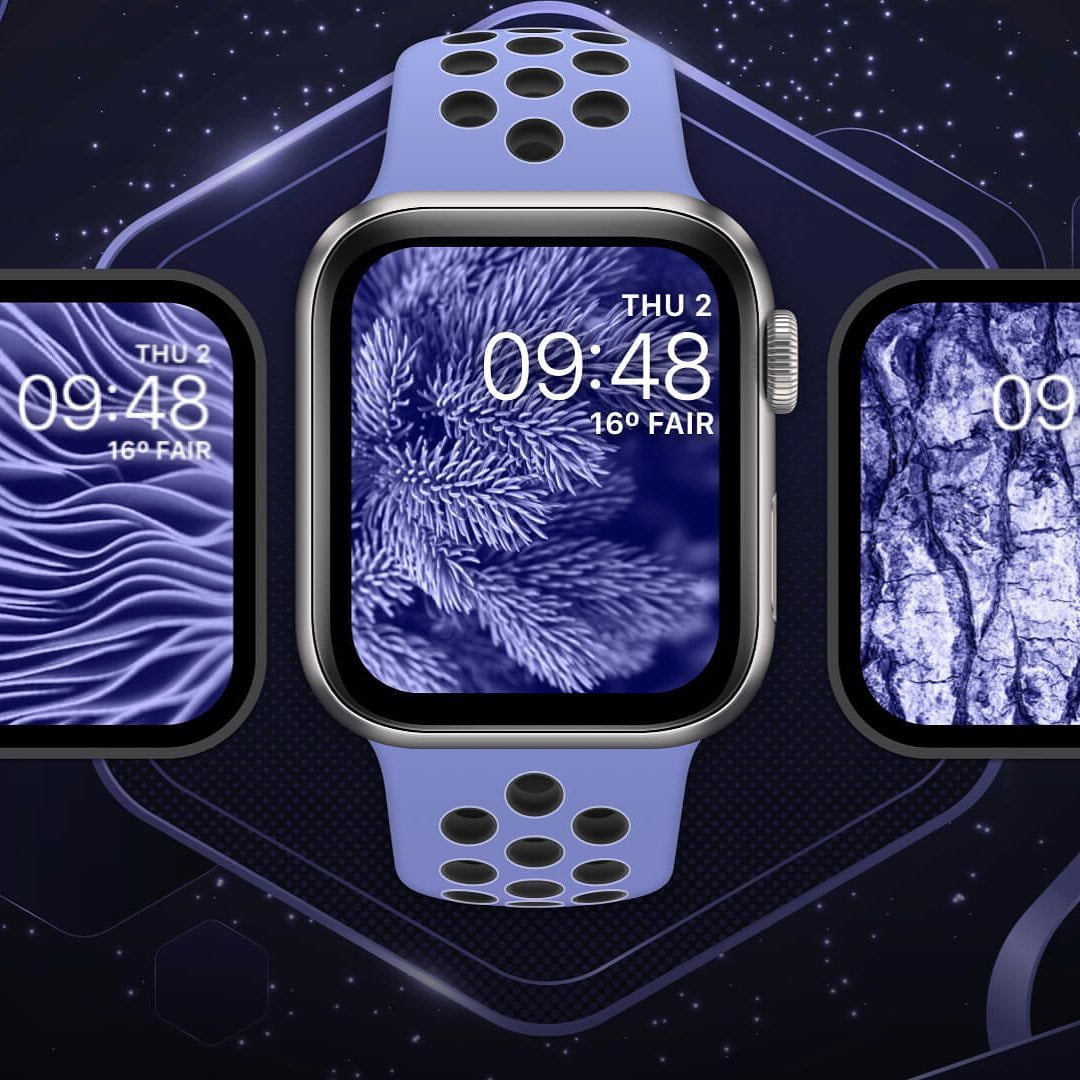

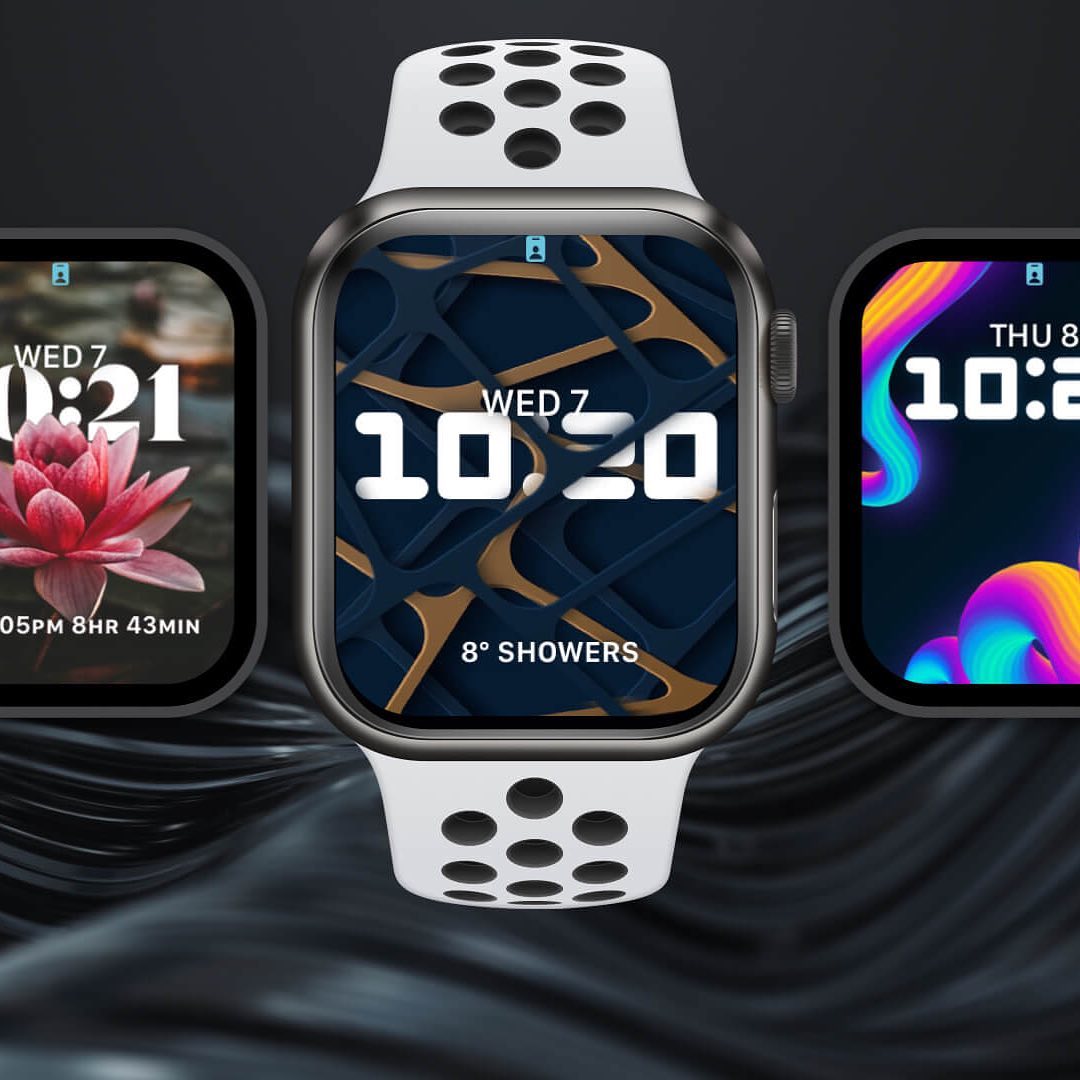
3. Photo Screensaver For Apple Watch
Credit and Download: https://apps.apple.com/us/app/watchfacely/id1525049175
4. Customizable Screensaver For Apple Watch
Credit and Download: https://apps.apple.com/us/app/watch-faces-100-000-watchmaker/id1213875863
5. Unique and Interesting Screensaver For Apple Watch
Credit and Download: https://apps.apple.com/us/app/watchfacely/id1525049175
Screensaver For Apple Watch 7
Credit and Download: https://apps.apple.com/us/app/watch-faces-by-facer/id1057071179





Screensaver For Apple Watch Series 6
Credit and Download: https://apps.apple.com/us/app/watchfacely/id1525049175

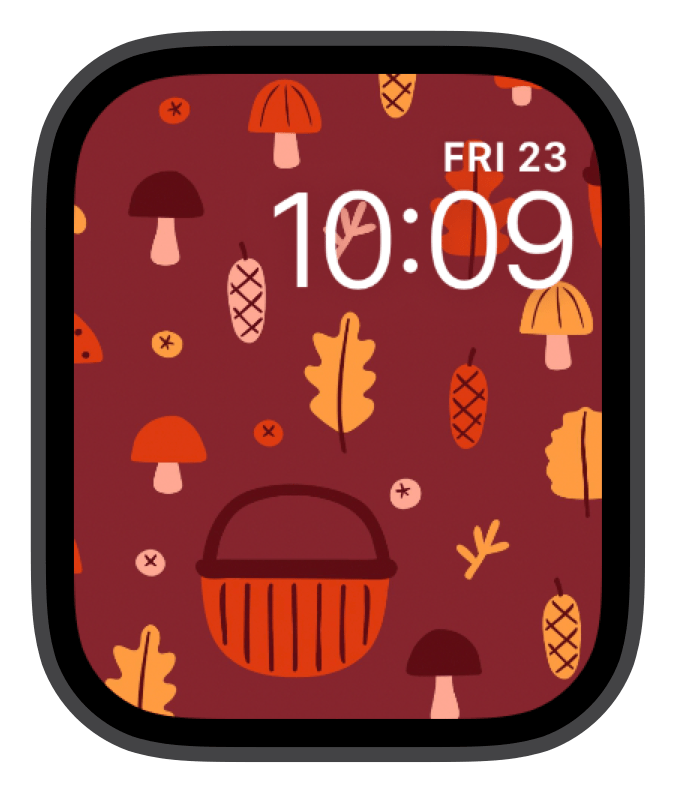
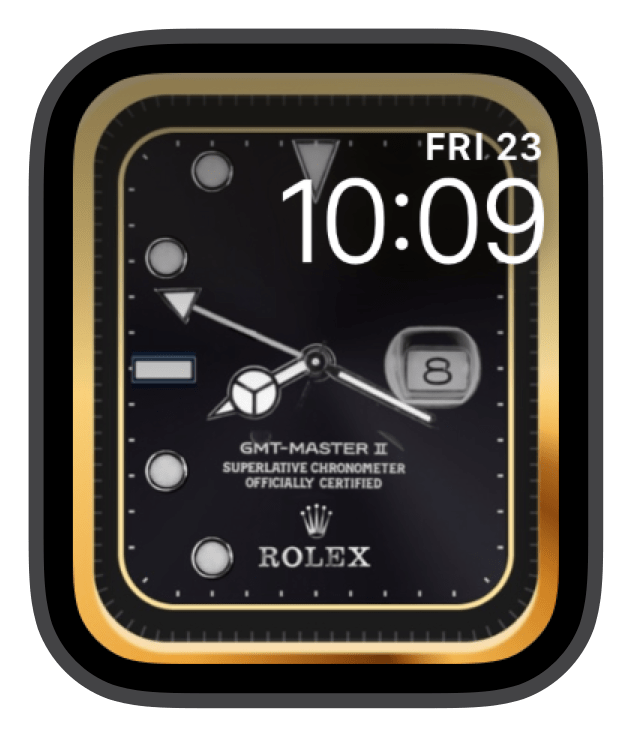


Screensaver For Apple Watch Series 3
Credit and Download: https://apps.apple.com/app/id1498365237



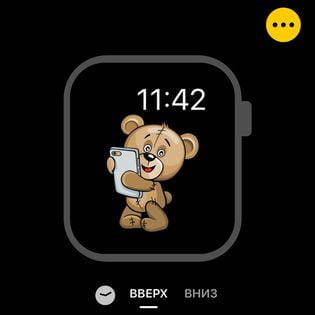
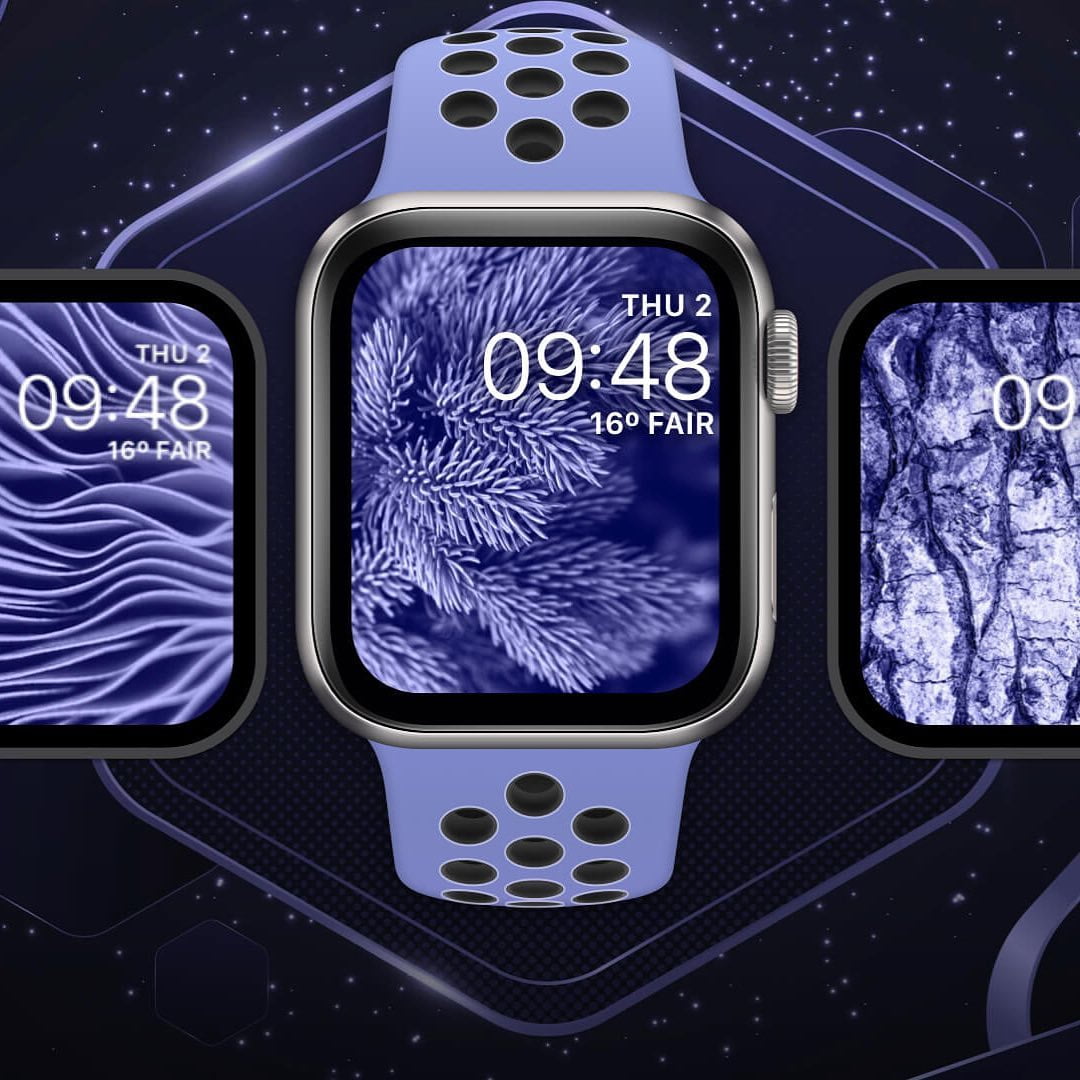
FAQs on Apple Watch Screensavers
Does Apple Watch Have A Screen Saver?
Unlike traditional computers or smartphones, the Apple Watch does not have a screensaver. The watch will automatically turn off its display after a certain period of inactivity to conserve battery life.
However, you can customize the watch face with a photo of your choice. To do this, you can select the “Photos” watch face option and choose a specific photo from your iPhone’s camera roll or synced albums. You can also set the photo watch face to change periodically, so you can enjoy a different photo every time you check the time.
Also Read: How to Pair and Unpair Your Apple Watch
How do I put a screensaver on my Apple Watch?
To put a screensaver on your Apple Watch, you will need to follow these steps:
- Find a screensaver you like: You can browse the Apple Watch app store for screensavers, or you can look for them on third-party websites like Buddywatch, Facer, StepDog, Watch Face, albums, Watchfacely, WatchMaker, and Watchsmith.
- Install the screensaver on your iPhone: Download the screensaver onto your iPhone.
- Sync the screensaver to your Apple Watch: Once the screensaver is downloaded, it will automatically sync to your Apple Watch if you have automatic app downloads enabled. If not, you can manually sync the screensaver to your Apple Watch by opening the Watch app on your iPhone, selecting “My Watch,” and then selecting the screensaver under “Installed on Apple Watch.”
- Activate the screensaver on your Apple Watch: To activate the screensaver on your Apple Watch, press and hold on your current watch face and swipe left or right to select the new screensaver.
How do I get a screensaver on my Apple Watch?
There are two ways to find screensavers for your Apple Watch: you can search for them on the Apple Watch app store, or you can explore third-party websites such as Buddywatch, Facer, StepDog, Watch Face, albums, Watchfacely, WatchMaker, and Watchsmith. Among the popular screensavers available for the Apple Watch are Lunar, Metropolitan, and Playtime.
How do you set a custom screensaver on Apple Watch?
To set up a custom screensaver on Apple Watch, follow these steps:
- Open the Watch app on your iPhone.
- Look for “Face Gallery” near the bottom of the screen and tap on it.
- Scroll down and select “Photos” from the options presented.
- You’ll then see two content options: “Album” and “Custom.”
- If you choose “Album,” all your favorite photos will appear, and you can scroll through them until you find one you want to use.
- If you select “Custom,” you’ll be able to choose a specific photo from your photo library.
- After choosing your preferred photo, tap on “Add” or “Create Watch Face,” depending on the option displayed.
- From there, you can customize your watch face by adjusting the complications, colors, and style of your watch face to your preference.
- Once you’ve finished customizing your watch face, tap on “Set as Watch Face” to save your changes and display the custom photo as your Apple Watch face.
How do I set screensaver on Apple Watch 7?
To set a screensaver on Apple Watch 7, you can either change and customize the available screensavers or add third-party screensavers using apps like Clockology. Here are the steps to change and customize the available screensavers on your Apple Watch 7:
- Press the Digital Crown on your Apple Watch to go to the watch face screen.
- Swipe left or right on the screen to see the available watch faces.
- Tap on the watch face that you want to use.
- If you want to customize the watch face, press and hold the watch face until the customization screen appears.
- Use the Digital Crown to scroll through the customization options, such as color, complications, and layout.
- Tap on a specific customization option to select it.
- Use the Digital Crown or your finger to adjust the selected option to your preference.
- Repeat steps 5-7 to customize additional options as desired.
- Once you’re satisfied with your customizations, press the Digital Crown to exit the customization screen.
- To save your changes and set the watch face, tap on the watch face.
- Tap on “Set as Current Watch Face” to confirm your selection.
Alternatively, you can use the Apple Watch app on your iPhone to add, change, and customize Apple Watch screensavers. You can also download third-party apps like Clockology to add, change, and customize watch faces on your Apple Watch 7.
Can you put a wallpaper on Apple Watch Series 7?
Yes, you can add wallpaper or a custom image as your Apple Watch Series 7 background. To do this, follow these steps:
- Open the Photos app on your iPhone and choose the photos you want to use as wallpaper.
- Select the heart icon to add them to your Favorites album. Repeat this step for any additional photos.
- Open the Watch app on your iPhone and select “Face Gallery.”
- Choose “Photos” and make sure that “Favorites” is selected under “Content.”
- Select “Time Position” and choose “Complications.”
- Tap “Add” to sync your custom image to your Apple Watch Series 7 as a wallpaper.
How do I change screen saver on Apple Watch 6?
The process mentioned at the beginning of the article can be followed to customize Apple Watch screensavers. It involves adding, changing, and customizing watch faces using the Watch app on your iPhone or a third-party app.
How do I get a new screensaver for my Apple Watch?
To change the screensaver on your Apple Watch, you can follow a few simple steps. Firstly, go to the Settings app and select Wallpaper. From there, choose the option to select a new wallpaper and browse through the available options. Alternatively, you can choose an image from your Photo Library and set it as your watch face. Lastly, if you want to use one of the defaults Apple Watch images, enter edit mode by pressing and holding on the watch face, then swipe left or right until you find the image you want to use.
Is it possible to change the screensaver on an Apple Watch?
Yes, it is possible to change the screensaver on your Apple Watch. To do this, you need to lift your Apple Watch to display the current face. Next, press and hold the watch face until the “Watch Face Gallery” opens up. From here, you can browse through the different watch faces available until you find one that you want to use. Once you have found the watch face you like, simply tap on it to activate it.
How can I add a picture to my Apple Watch face?
To add a picture to your Apple Watch face, start by opening the Watch app on your iPhone. Then, select the “Face Gallery” option and tap on “Portraits” located next to the image at the top of the gallery screen. In the “Content” section, select “Choose Photos” and then choose the portrait photos that you would like to include. Finally, tap on “Add” to complete the process.
How can I get additional Apple Watch faces?
There are two main ways to get more Apple Watch faces: downloading them from the App Store or creating them using the Watch Face Gallery in the Apple Watch app.
To download new watch faces from the App Store, simply open the App Store app on your Apple Watch and browse through the available options. When you find a watch face that you like, tap on it and select “Get” or “Download”. Once the download is complete, the watch face will be added to your collection and can be accessed through the watch face gallery.
Alternatively, you can create your own Apple Watch face using the Watch Face Gallery within the Apple Watch app on your iPhone. Simply select “Create Watch Face” and customize it by choosing colors, complications, and other features to make it unique. Once you are happy with the design, tap on “Add” to add it to your collection on the Apple Watch.
Can I use third-party watch faces on my Apple Watch?
While Apple does not directly support third-party watch faces, there are workarounds and apps available that can allow you to create and use your own custom watch faces on watchOS. These third-party options are not officially sanctioned by Apple, but some users prefer them to the stock watch faces that come with the Apple Watch. However, it’s important to note that using these third-party watch faces can potentially void your warranty or cause other issues with your device, so it’s important to use caution and research any apps or workarounds thoroughly before attempting to use them on your Apple Watch.
Which Apple Watch face is the most popular?
The California Apple Watch face is currently the most popular watch face among Apple Watch users. It was first introduced with watchOS 6 and is compatible with Apple Watch SE, as well as Apple Watch Series 4 and newer models. California watch face features a simple yet elegant design, with a range of color options including ceramic and abyss blue. This versatility makes it appealing to a wide range of users who can easily find a combination that suits their style.
How Do I Change Screensaver On My Phone?
There are a few methods to change the screensaver on a mobile phone. Firstly, accessing the phone’s settings and selecting the display option is one way to change the screensaver. Another option is to manage when the screensaver appears by selecting specific conditions, such as when the phone is charging or docked. Finally, to preview the new screensaver before making it live, users can tap on the “use screensaver” option in settings to see what it will look like.
Conclusion
Apple Watch screensavers are a great way to customize your device and add a personal touch to it. By following the steps outlined in this article, you can find, install, and activate screensavers on your Apple Watch in no time. Whether you prefer nature scenes, abstract patterns, or digital art, there’s sure to be a screensaver that’s perfect for you. So why wait? Start exploring the world of Apple Watch screensavers today!