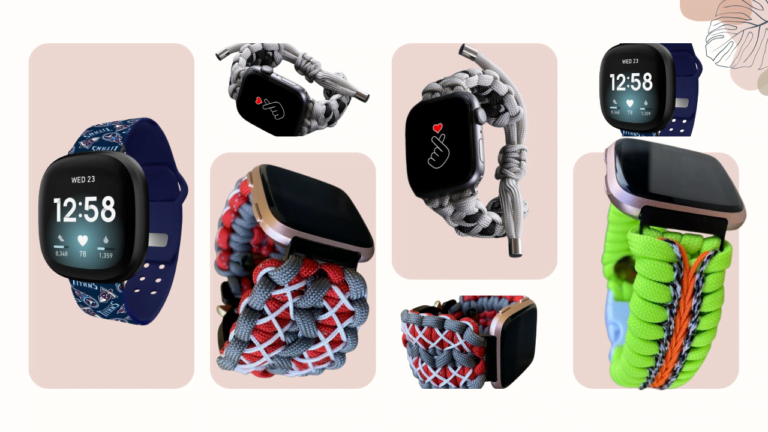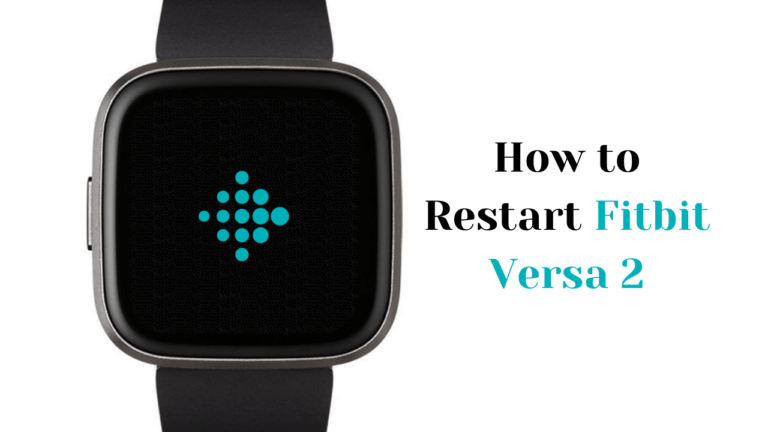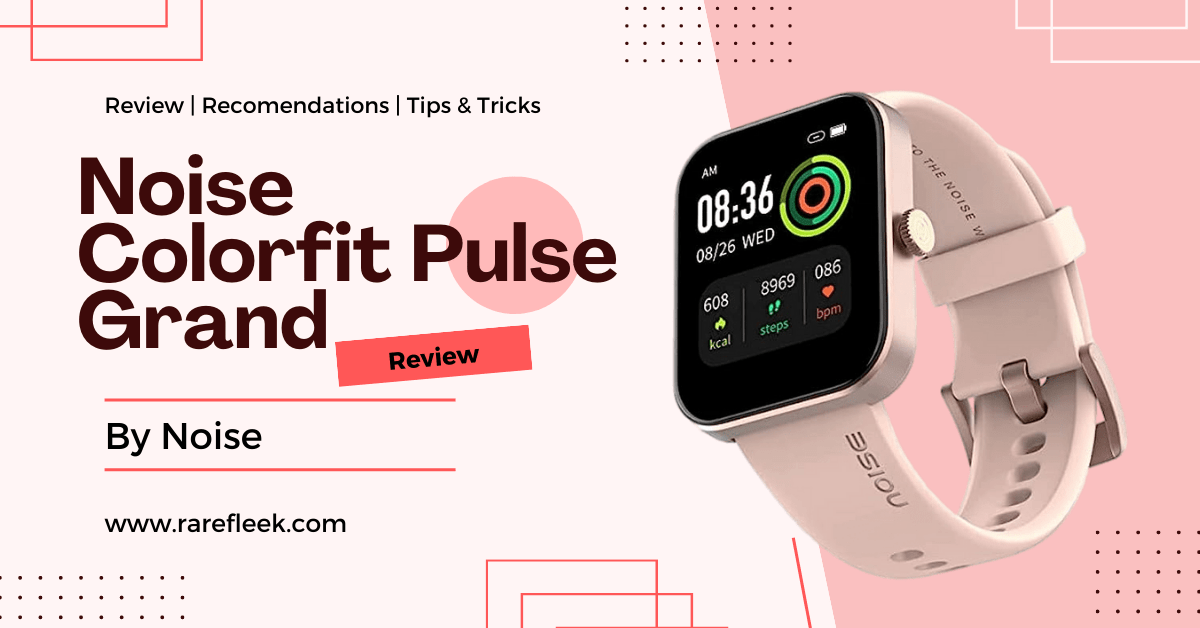Last Updated on March 8, 2023 by Kian
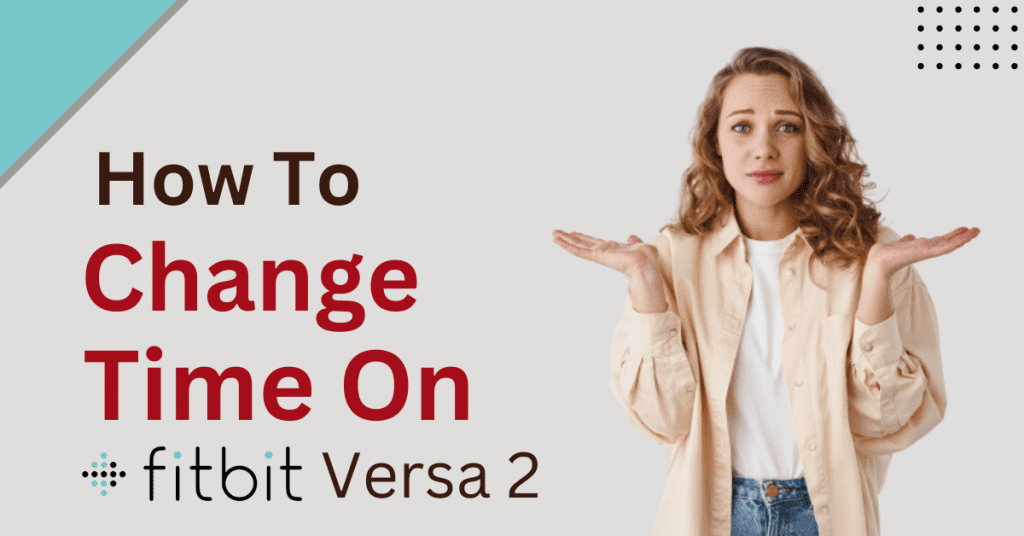
Have you ever found yourself struggling to time your workouts or daily activities because time seemed to be slipping away from you? If so, you’re not alone. Many Fitbit versa 2 users have reported time issues in the past, and understandably so – it can be frustrating trying to keep up with the time when it feels like it’s moving too quickly. This blog is for Fitbit versa 2 users who are facing time issues and don’t know how to change time on Fitbit versa 2. The blog will provide a full guide on how to change time on Fitbit versa 2, including detailed instructions on how to change the time manually and automatically, and ways to set time on Fitbit versa 2. So whether you’re struggling with time management or just want to get organized, this blog is for you!
How to Change Time on Fitbit Versa 2 Manually
Changing the time on your Fitbit Versa 2 can be a hassle, but it’s not impossible. If you want to change the time on your Fitbit Versa 2 manually, open the app or website and tap on “Profile Image” in the top left corner. Next, scroll down, find “Advanced Setting” and select it from the menu. From there, find “Time” and set the time as you’d like them to be displayed on your device screen. Finally, save your changes by pressing “Done,” and Sync your device.
How to Change Time on Fitbit Versa 2 Automatically
Are you sick of resetting your Fitbit Versa 2 time, every time you switch time zones? Fret not! Changing the time on your device is easy, and can be done automatically. You only need to follow these steps:
1. Get your Fitbit Versa 2 ready.
2. Open the app and select the ‘ Advance Settings’ tab.
3. On the ‘Time’ tab, select the time zone you’re in.
4. Tap on ‘Set time zone.’
5. Tap on ‘OK.’
6. Your device will now automatically adjust the time zone and display the new time.
7. Congrats! You’ve just successfully changed the time on your Fitbit Versa 2!
How to Change Time on Fitbit Versa 2 on iPhone
To change the time on your Fitbit Versa 2 on iPhone, follow these steps:
1. In the Fitbit app, tap the Today tab, then your profile picture then App Settings then Time Zone.
2. Turn off the Set Automatically option.
3. Click Time Zone and select the appropriate time zone.
4. Sync your Fitbit
How To Change Time on Fitbit Versa 2 Without App
You can change time on Fitbit Versa 2 without the app by simply Log into your fitbit.com dashboard:
- Log into your fitbit.com dashboard and > click the gear icon > then Settings > then Personal Info.
- In Advanced Settings, find Timezone and select your time zone.
- Submit and sync your Fitbit device.
How To Change Time on Fitbit Versa 2 to 24 Hour
To change the time on your Fitbit Versa 2 to display in either 12-hour or 24-hour time:
- Open the fitbit.com dashboard and click the gear icon.
- From there, click Settings and Personal Info.
- Under Advanced Settings, find Clock Display Time and select whether you want the time shown in 12-hour or 24-hour time.
For a more in-depth explanation, you can watch this video:
How to Set Time on Fitbit Versa 2
Setting the time on your Fitbit Versa 2 couldn’t be easier. To change the time on your device, open the app and tap on “Profile Image” and then go to Advanced Settings > & Time. Once you have set the time, it’s time to select your time zone from the list and set the correct time accordingly. Last but not least, all you need to do is select Save Changes and make your desired changes. It’s compatible with both iOS and Android devices, so you can take it with you wherever you go. Happy time-setting!
FAQ’s on How To Change Time on Fitbit Versa 2
How do I change the time on my Fitbit Versa 2?
To change the time on your Fitbit Versa 2, follow these steps:
1. On the Fitbit Versa 2, go to Advanced Settings and scroll down to Time.
2. Tap on Time and then select your preferred time zone.
3. From here, you can choose which time zone you would like to use or select the current time zone.
4. Finally, tap on Save.
5. Once you have made your changes, sync your Fitbit device to finish.
Does changing the time affect my stats or progress tracking on my Fitbit?
Yes, changing the time on your Fitbit will affect your stats and progress tracking. For example, if you change the time zone on your device to a different time zone, your stats and progress tracking will reflect the new time zone.
What is the process for changing the time on a Fitbit?
To change the time on your Fitbit Versa 2, go to Settings > Time. Here, you can set the time in Hours, Minutes, or Seconds. If you want to adjust Daylight Saving Time settings for your region, tap on that next.
Is it possible to reset or reformat my Fitbit Versa 2 if I want to change the time again?
Unfortunately, you cannot reset or reformat your Fitbit Versa 2 if you want to change the time again. You will have to have it repaired.
Can I use an external watch with my Fitbit Versa 2 to change its time, instead of using the app?
You can use an external watch with your Fitbit Versa 2 to change the time on the device. To do so, follow these steps:
1. Open the Fitbit app and tap on the three lines in the top left corner.
2. Scroll down and select “Advanced Settings.”
3. You’ll now see “Time” under “Health & Fitness.” Tap on it and toggle it to “Automatic Time.”
4. Next, find “Time” under “My Watch” and select the time zone that you’re in. Your device will now display the correct time.
Conclusion
If you’re looking for an easy way to change the time on your Fitbit Versa 2, then this blog is for you! By following the simple steps outlined in this article, you can easily change the time on your device without going through the app or settings. Plus, by setting time automatically, you can avoid any potential time-related issues. So, whether you’re looking to manually change the time or have it done automatically, make sure to read this blog and follow the instructions in the letter. Thank you for taking the time to read and I hope that you find this guide helpful.