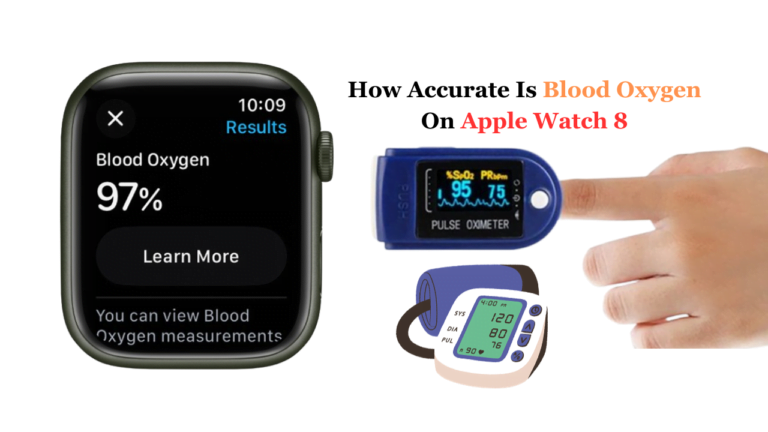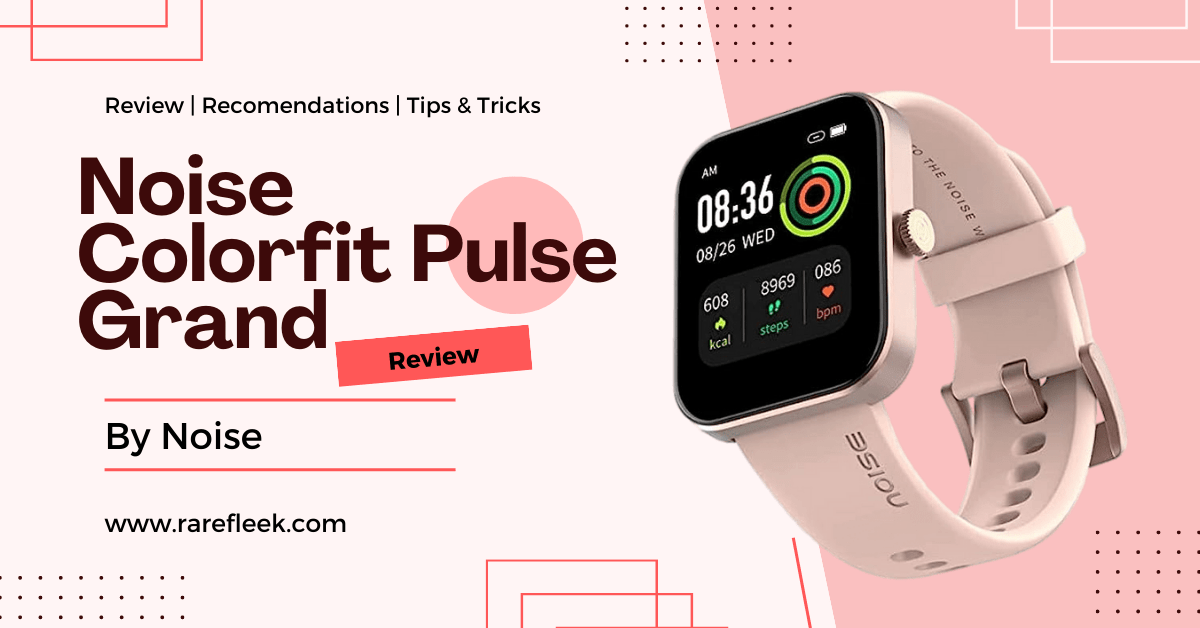Last Updated on November 9, 2023 by Kian
Apple Watch is a powerful wearable device packed with features and functionalities. From tracking your fitness goals to receiving notifications, Apple Watch has much to offer. However, with so many apps available on Apple Watch, it can be easy to clutter the device and slow down its performance. Deleting apps from Apple Watch is an effective way to free up space and improve performance. In this article, we’ll provide a comprehensive guide on how to delete apps on Apple Watch. Also, we have covered how to fix the issue of not being able to delete apps from Apple Watch in iOS 14. Let’s jump right in and see how to fix this issue.
How to Delete Apps on Apple Watch: Step To Follow
Deleting apps on Apple Watch is a straightforward process. Follow these steps to delete an app on Apple Watch:
Step 1: Press the Digital Crown on your Apple Watch to access the Home screen.
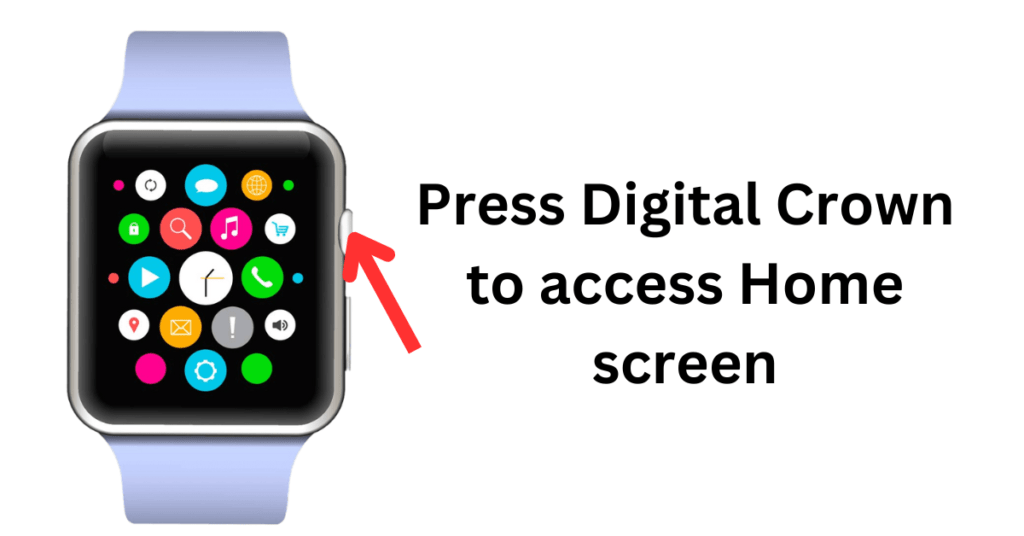
Step 2: Find the app that you want to delete and tap and hold its icon until the apps start jiggling.
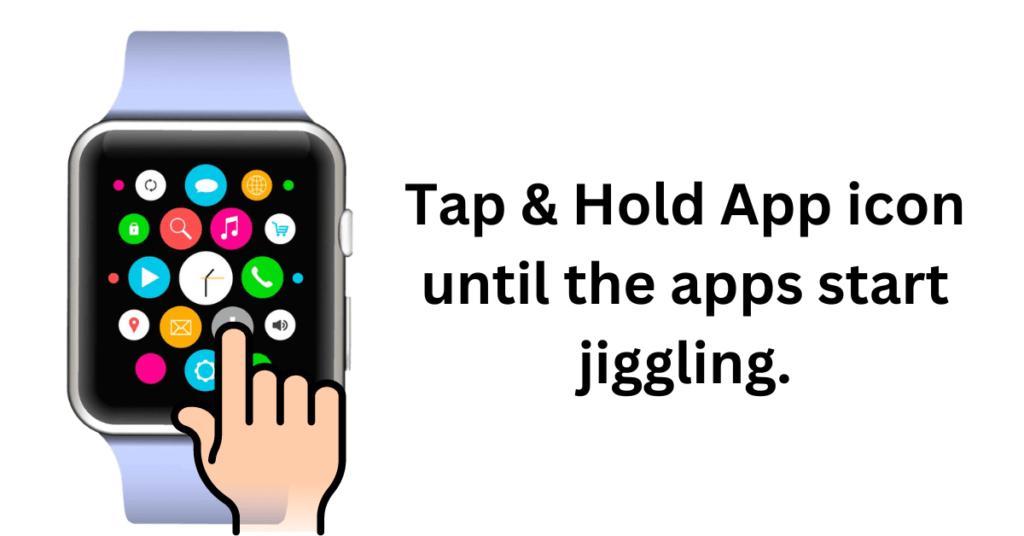
Step 3: Tap the ‘X’ icon on the top left corner of the app icon.
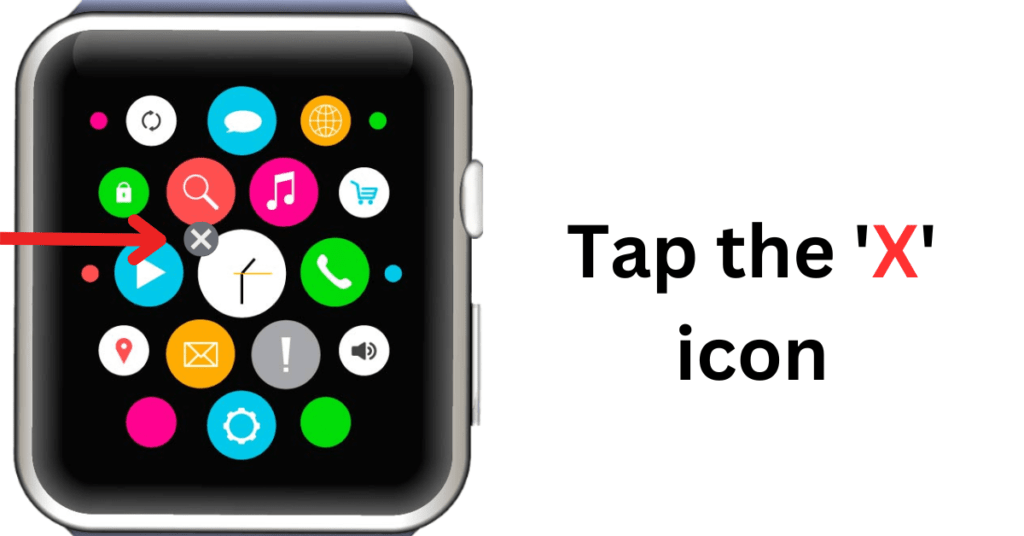
Step 4: Confirm the deletion by tapping on the ‘Delete App’ option.
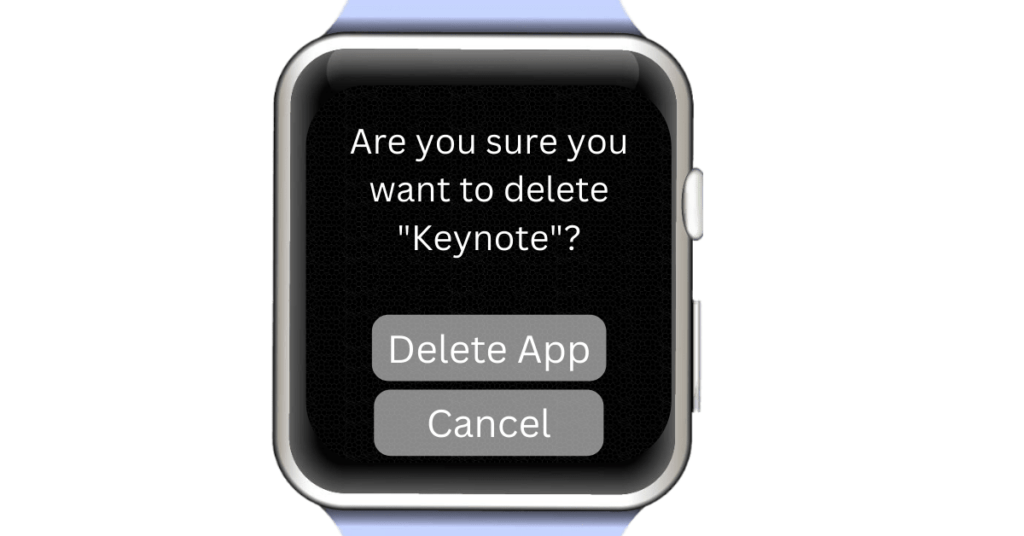
It’s essential to note that some apps on Apple Watch may be linked to apps on your iPhone. In such cases, deleting the app on your Apple Watch may not delete it from your iPhone. Also, force-quitting the app before deleting it can prevent any glitches or bugs from occurring during the deletion process.
How to Delete Apps on Apple Watch from iPhone
Deleting apps on Apple Watch from iPhone is an alternative way to delete apps. To delete an app on Apple Watch from iPhone, follow these steps:
Step 1: On your iPhone, open the Watch app.
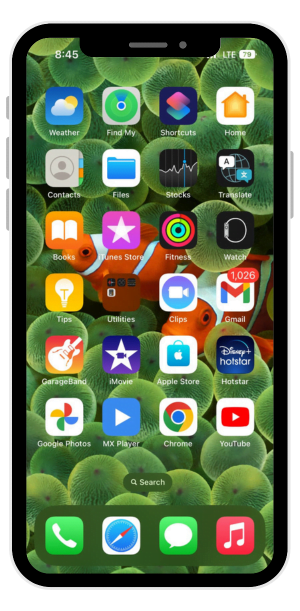
Step 2: Tap on the ‘My Watch’ tab.
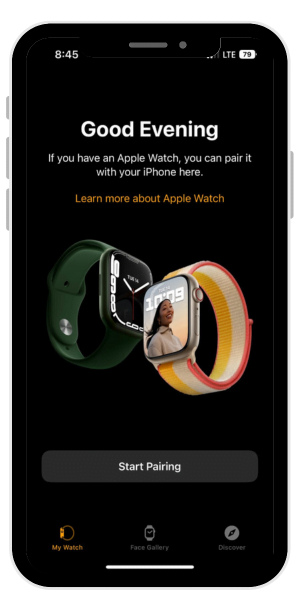
Step 3: Locate the section labeled “Installed on Apple Watch” and then search for the app you wish to delete.
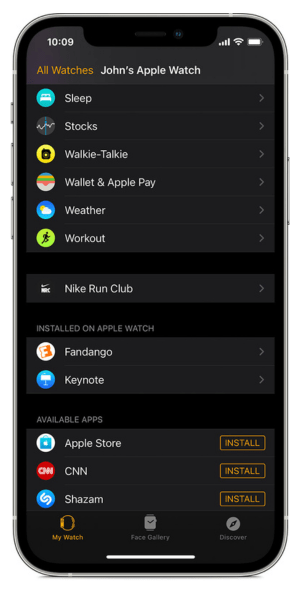
Step 4: Toggle off the ‘Show App on Apple Watch’ option.
How to Delete Apps on Apple Watch to Free Up Space
One of the most important reasons for deleting apps on Apple Watch is to free up space. The more apps you have installed on your watch, the more storage space they will occupy, which can slow down your device and cause other performance issues. To avoid this, it’s important to identify and delete any unnecessary apps on your watch.
To begin with, you can easily identify which apps are taking up the most space on your Apple Watch. To do this, simply open the Watch app on your iPhone and navigate to the “General” tab. From there, select “Usage,” and you’ll be presented with a list of all the apps installed on your Apple Watch, along with the amount of storage space each app is using.
To delete an app from your Apple Watch, follow the same steps as outlined in section II. Once you’ve located the app you want to delete, force-quit it by pressing and holding the side button until the power off screen appears. Then, simply tap and hold the app icon until the option to delete it appears. Tap “Delete app” to confirm, and the app will be removed from your Apple Watch.
If you’re concerned about losing access to an app after deleting it, you can always reinstall it later. Simply open the Watch app on your iPhone, navigate to the “App Store” tab, and search for the app you want to reinstall. Once you’ve found it, tap “Install” and the app will be downloaded to your Apple Watch.
You May Also Like:
How To Unlock Apple Watch Without Passcode
How To Turn Off Sound On Apple Watch & Set To Vibrate Only
How to Delete Activity App on Apple Watch
The Activity app is a core app on Apple Watch that tracks your daily activity and exercise. However, there may be some instances where you want to delete the Activity app from your Apple Watch. For example, if you use a third-party app to track your fitness or if you simply don’t use the Activity app at all.
To delete the Activity app from your Apple Watch, you’ll need to first remove it from your iPhone. To do this, simply press and hold the Activity app icon on your iPhone until it starts to wiggle, then tap the “x” in the corner of the app icon to delete it.
Once the Activity app has been removed from your iPhone, it will automatically be removed from your Apple Watch the next time it syncs. However, it’s important to note that deleting the Activity app will also remove all of your activity and exercise data from your Apple Watch and iPhone.
How to Fix the Issue of Not Being Able to Delete Apps from Apple Watch in iOS 14
Are you experiencing the frustrating issue of not being able to delete apps from your Apple Watch in iOS 14? If so, you’re not alone. This problem has been reported by many people, and luckily there is a solution. In this article, we will discuss how to fix the issue of not being able to delete apps from Apple Watch in iOS 14.
The first step to solving this problem is to understand what might be causing it. According to a YouTube video by Justin Bruzo, the issue may be related to the “Content and Privacy Restrictions” option in the “Screen Time” menu on the iPhone. This option may be preventing users from deleting apps from their Apple Watch.
To fix the issue, you can try one of two solutions. The first solution is to disable the “Content and Privacy Restrictions” option altogether. To do this,
- Open your iPhone menu.
- Select “Settings.”
- Scroll down and select “Screen Time.”
- Select “Content and Privacy Restrictions.”
- If the option is enabled, disable it by toggling the switch to the off position.
The second solution is to ensure that the “Deleting Apps” option is set to “Allow” within the “Content and Privacy Restrictions” menu. To do this,
- Open your iPhone menu.
- Select “Settings.”
- Scroll down and select “Screen Time.”
- Select “Content and Privacy Restrictions.”
- Select “iTunes and App Store Purchases.”
- Under “Allowed Apps,” make sure that the “Deleting Apps” option is set to “Allow” by toggling the switch to the on position.
Once you have tried one of these solutions, you should be able to delete apps from your Apple Watch as usual. If the solution does not work for you, make sure to let the creator of the YouTube video know by commenting on their video with more information about your device and operating system.
Also, there is a forum on Apple’s website where users are discussing the issue of being unable to delete apps from their Apple Watch in iOS 14. Several users have shared their experiences and provided possible solutions to the problem. Some of the suggested solutions include disabling the “Content and Privacy Restrictions” option or ensuring that the “Deleting Apps” option within the same menu is set to “Allow”. Resetting the Apple Watch has also been suggested as a solution, but it is recommended to try the first two solutions before resetting the device.
Check Forum Here: https://discussions.apple.com/thread/252138834
How to Delete Apps on Apple Watch Series 3
The process of deleting apps on the Apple Watch Series 3 is similar to that of other models. However, there are some differences to note. For instance, Apple Watch Series 3 has a faster processor, which makes the deletion process faster. Additionally, Apple Watch Series 3 has a built-in cellular feature that allows you to make phone calls and send text messages without your iPhone. To delete an app on Apple Watch Series 3, follow the same steps outlined in the above section.
How to Delete Apps on Apple Watch Series 2
Apple Watch Series 2 is an older model of the Apple Watch, but it’s still widely used. Deleting apps on Apple Watch Series 2 is similar to deleting apps on other models. However, some differences exist. For instance, Apple Watch Series 2 has a slower processor, which means that the deletion process may take a bit longer. Additionally, Apple Watch Series 2 doesn’t have a built-in cellular feature. To delete an app on Apple Watch Series 2, follow the same steps outlined in the above section.
Conclusion:
In conclusion, deleting apps on Apple Watch is a simple process that can help to free up space and improve performance. Whether you have an Apple Watch Series 3, Series 2, or another model, the steps to delete apps are generally the same. It is important to remember to force-quit the app before deleting it to ensure that it is not running in the background.
If you are struggling with storage space on your Apple Watch, it is recommended to delete apps that you do not use frequently or that are taking up too much space. Additionally, you can access deleted apps on your iPhone if you need to use them again in the future.
Finally, while the Activity app is an essential part of the Apple Watch experience for many users, it is not necessary for everyone. If you decide that you no longer want to use the Activity app, you can delete it from your Apple Watch.
By following the steps outlined in this article, you should be able to easily delete apps on your Apple Watch and keep your device running smoothly. Remember to check your app usage periodically to ensure that you are making the most of your device’s storage space.
FAQs
How do I delete apps from my Apple Watch?
To delete apps from your Apple Watch, follow these steps:
- Press the Digital Crown on your Apple Watch to access the Home screen.
- Find the app that you want to delete. You can either scroll through the app icons or use Siri to open the app.
- Press and hold the app icon until it starts to jiggle.
- Tap the “X” icon that appears in the upper-left corner of the app icon.
- Confirm that you want to delete the app by tapping “Delete App” in the confirmation pop-up.
- Press the Digital Crown again to exit jiggle mode and return to the Home screen.
It is important to note that if the app you are trying to delete is currently running in the background, you should force-quit the app before attempting to delete it. To do this, press the Digital Crown to go to the Home screen, then swipe up on the app card until it disappears. This will force the app to quit and prevent any issues with the deletion process.
Also, keep in mind that deleting an app from your Apple Watch does not delete it from your paired iPhone. If you want to delete the app from both devices, you will need to delete it separately on each device.
Why can’t I delete Apple Watch apps?
There could be a few reasons why you’re unable to delete apps from your Apple Watch. One common reason is that the “Content and Privacy Restrictions” option is enabled on your iPhone, which is preventing you from deleting apps. Another reason could be that the “Deleting Apps” option within the “Content and Privacy Restrictions” menu is set to “Don’t Allow”.
If I delete an app on My Apple Watch Does it delete on My Phone?
Deleting an app on your Apple Watch does not necessarily delete the app from your iPhone. However, if you have your iPhone and Apple Watch synced and the app is set to be removed from your iPhone when it is removed from your Apple Watch, then deleting the app from your Apple Watch will also delete it from your iPhone. This is because when you delete an app from your Apple Watch, it also removes the app’s icon from your iPhone’s Home screen. But, if you want to remove the app completely from both devices, you need to delete it separately from both the Apple Watch and iPhone.
Will deleting an app delete it from all devices?
Deleting an app from one device will not necessarily delete it from all devices. If you have the same app installed on multiple devices, deleting it from one device will only remove it from that device. The app will continue to be available on any other devices where it is still installed. However, if the app is set to sync across all your devices through a cloud-based service, such as iCloud or Google Drive, then deleting the app on one device will also remove it from all other devices connected to the same account. It’s always a good idea to double-check that an app has been deleted from all devices if you want to completely remove it.