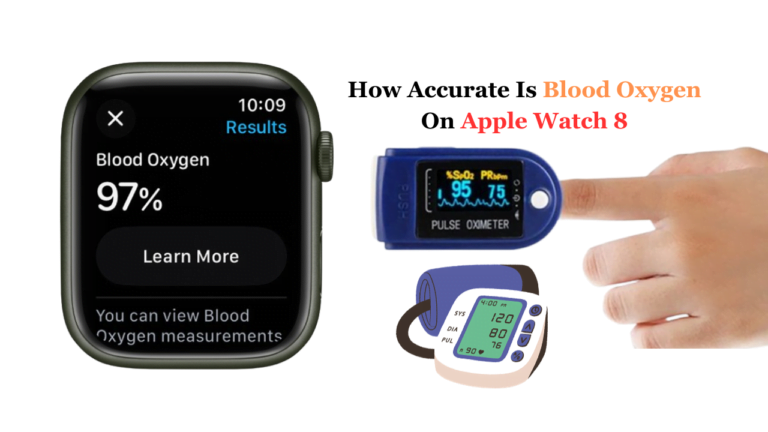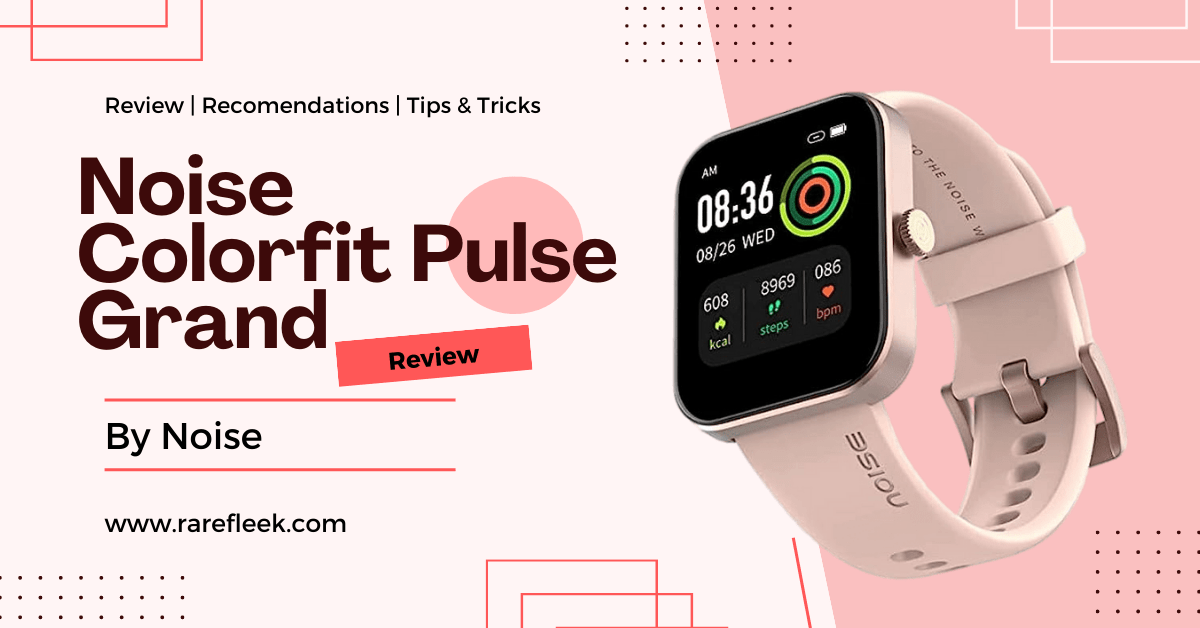Last Updated on November 12, 2023 by Kian
Hey there, my friend! It’s Kian Harvey, and today, I’m here to help you with a frustrating issue that many Apple Watch users have encountered: the inability to delete apps from your Apple Watch in iOS 14. It can be a real annoyance, but fear not, I’ve got a solution for you, and I’ll explain to you how to remove apps from apple watch in a friendly, conversational tone. Here’s how you can do it:
Usual Way to Remove Apps From Apple Watch
Normally, to delete an app from your Apple Watch, you would press and hold the app icon, just like you would on your iPhone. This would make the app icons start jiggling, and a little ‘x’ would appear in the corner. Tap that ‘x,’ and voila! The app would be gone from your watch. It’s a simple and straightforward process, or at least it used to be.
The iOS 14 Dilemma
With the iOS 14 update, many users have reported that when they try this procedure, the option to delete the app simply isn’t there. It’s frustrating, right? But don’t worry; there’s a fix for this issue, and I’ll explain to you how to remove apps from Apple Watch as if we were talking over a coffee.

Obscure Solution to How to Remove Apps From Apple Watch
Here’s the interesting part – the answer lies not on your Apple Watch but rather in the settings of your iPhone. More specifically, you need to delve into the “Screen Time” menu. I know, it’s not an obvious place to look, but it’s where you’ll find the solution.
[asa]B0BNLXPRSY[/asa]
How to Fix It
Follow these steps to resolve the problem:
- Open your iPhone’s Settings.
- Scroll down and tap on “Screen Time.”
- Look for “Content & Privacy Restrictions.” If you’re having trouble deleting apps from your Apple Watch, there’s a good chance this option is enabled.
Now, you have two options:
Option 1: If you don’t really need this enabled, simply disable it. This might be the quickest and easiest fix for most situations.
Option 2: If you have a specific reason to keep it enabled, tap “iTunes & App Store Purchases” within the menu. You’ll see three options: “Installing Apps,” “Deleting Apps,” and “In-App Purchases.” Make sure “Deleting Apps” is set to “Allow.” This should resolve your problem.
You Might Also Like:
Best Apple Watch Ultra Clones 2023
How To Unlock Apple Watch Without Passcode
How to Remove Apps From Apple Watch 7
If you are done with the above setting, yeah!! Of Course they also work on Apple watch series 7, then try following steps to remove apps from From Apple Watch 7:
Step 1: Access the Main Menu
To get started, tap the crown on your Apple Watch Series 7 once. This will take you to the main menu where all your applications are neatly organized.

Step 2: Choose the App to Delete
Find the app you want to delete and tap and hold it. A menu will pop up with a few options.

Step 3: Enter Editing Mode
Select “Edit Apps” from the menu. When you do this, the apps on your watch will start jiggling, just like they do on your iPhone.
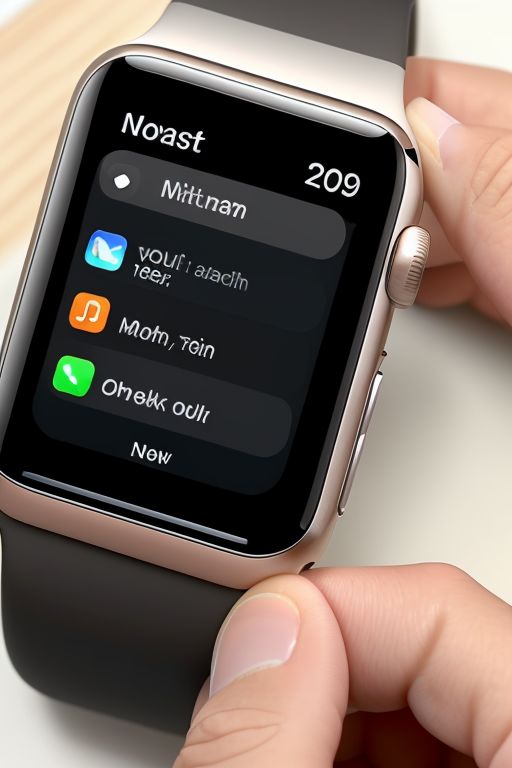
Step 4: Delete the App
Now, you can tap the little ‘x’ icon on top of the app you want to remove. For instance, if you want to get rid of that car app, tap the ‘x’ on it.
Step 5: Confirm Deletion
After tapping the ‘x,’ your watch will ask if you’re sure you want to delete the app. Confirm your choice, and it will be removed.
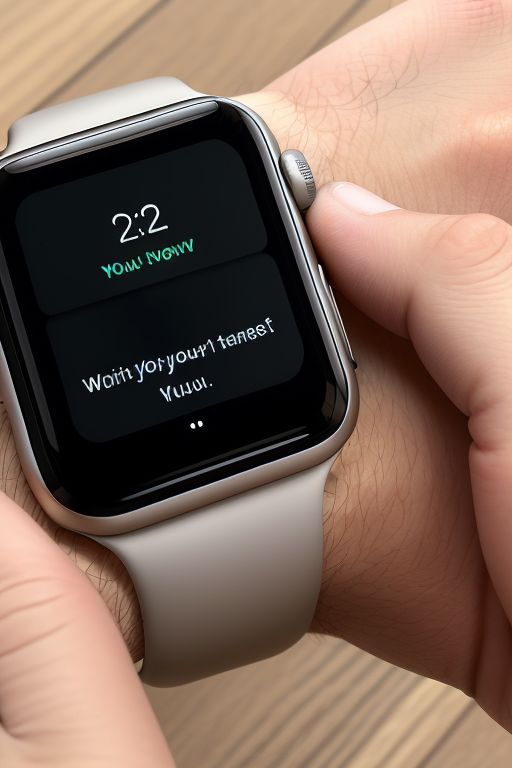
Step 6: Exit Editing Mode
To stop the jiggling and return to normal mode, press the crown on your watch once. Your app will now be deleted, and you’re back to your regular watch experience.
Removing Apple Watch App on iPhone
- If you prefer managing your watch apps through your iPhone, you can do that too. Open the Apple Watch app on your iPhone and scroll down to find the app you want to uninstall. For example, if you want to remove the Fire Remote app, just tap on it.
- You’ll notice a toggle that says, “Show on Apple Watch.” Simply turn this off, and it will remove the app from your Apple Watch.
That’s it! You’ve successfully learned how to delete apps on Apple Watch Series 7. It’s a quick and easy way to keep your watch clean and organized.
How to Remove Apps From Apple Watch 3
Removing apps from an Apple Watch 3 is a straightforward process. Here’s a simple step-by-step guide:
- Wake up your Apple Watch.
- Find the app you want to delete.
- Tap and hold the app icon until it jiggles.
- Tap the “X” on the app icon.
- Confirm the deletion.
- Press the Digital Crown to exit deletion mode.
And there you go! The app you wanted to remove has been successfully deleted from your Apple Watch 3. This process is an excellent way to keep your watch tidy and free up space for the apps you use the most.

How to Remove Apps from Apple Watch Ultra
If you’re looking to clean up your Apple Watch Ultra by uninstalling unwanted apps, follow these steps:
- Wake up your watch’s screen by pressing any button.
- Open the menu with the digital crown button.
- Enter edit mode by selecting “Edit Apps.”
- Tap on apps with an “x” icon to uninstall them.
- Exit edit mode by pressing the digital crown button again.
- Return to your watch face.
You’ve successfully decluttered your Apple Watch Ultra. Don’t forget to subscribe to our channel and give this video a thumbs up if you found it helpful. Happy decluttering!
Still Having Trouble?
If, for some reason, this doesn’t solve your problem, please let me know in the comment section. I’m genuinely curious because this issue has been causing quite a stir in the Apple forums. If you’re experiencing difficulties with deleting apps from your Apple Watch, share the details of your operating system and the type of iPhone you’re using. I’d love to hear more about it and help if possible.
I hope this guide helps you get your Apple Watch back in tip-top shape, and you can finally declutter your watch by deleting those unnecessary apps. Thanks for reading, and have a fantastic day! 😊🍏