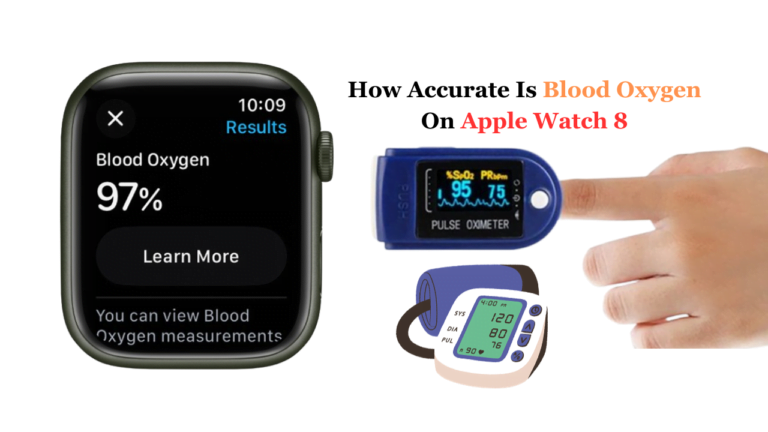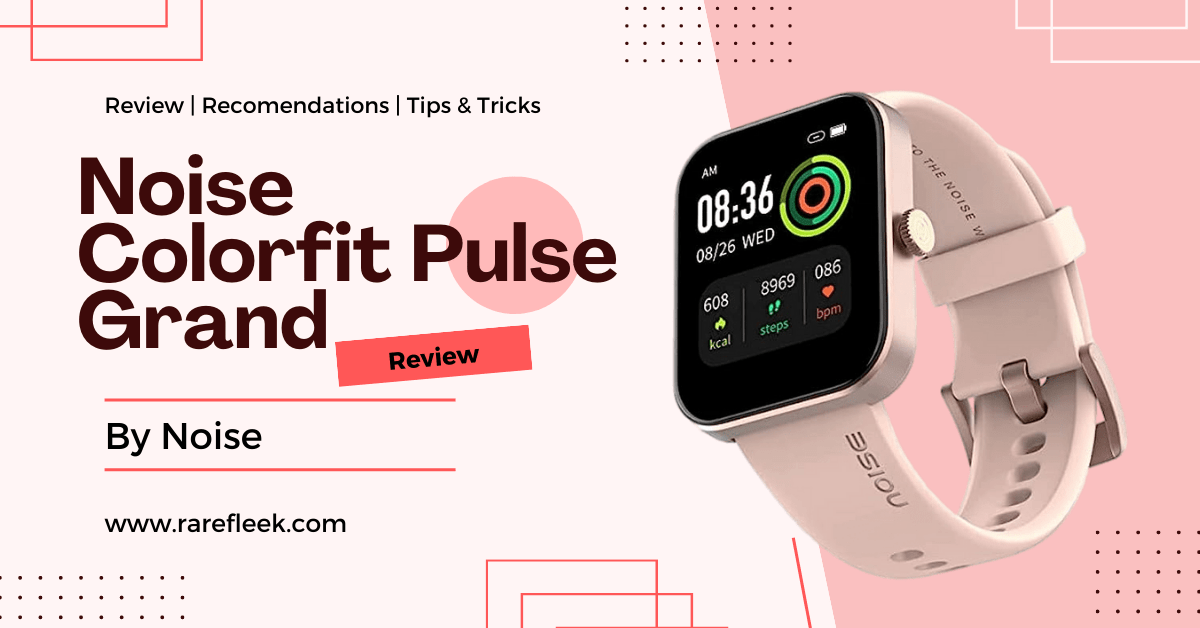Last Updated on November 9, 2023 by Kian
Welcome to our blog, where we delve into the world of Apple Watch customization! If you’re looking to add a personal touch to your wrist companion, one of the easiest and most impactful ways to do so is by changing the wallpaper on your Apple Watch. With its vibrant display and stunning visuals, the Apple Watch offers a range of options to transform its appearance to suit your mood, style, or even the current season. In this guide, we’ll walk you through the step-by-step process of how to change Apple Watch wallpaper, so you can make it truly yours and set the perfect tone for your daily adventures. Let’s dive in and discover how to breathe new life into your Apple Watch with fresh wallpaper!
How To Change Wallpaper On Apple Watch
There are two ways to change the wallpaper on your Apple Watch, one from your Apple Watch and another from the Watch app on your iPhone. Also, you can customize the background color and add your photo to the apple watch wallpaper. Let’s deep down at each step one by one:

Method 1: Changing the Background Color
Here are the steps on how to change Apple Watch wallpaper background color:
- Wake your Apple Watch by tapping the screen or pressing the side button.

- Press and hold on to the current wallpaper until options appear.

- If you wish to change the background color, tap on “Edit” below the preview image.
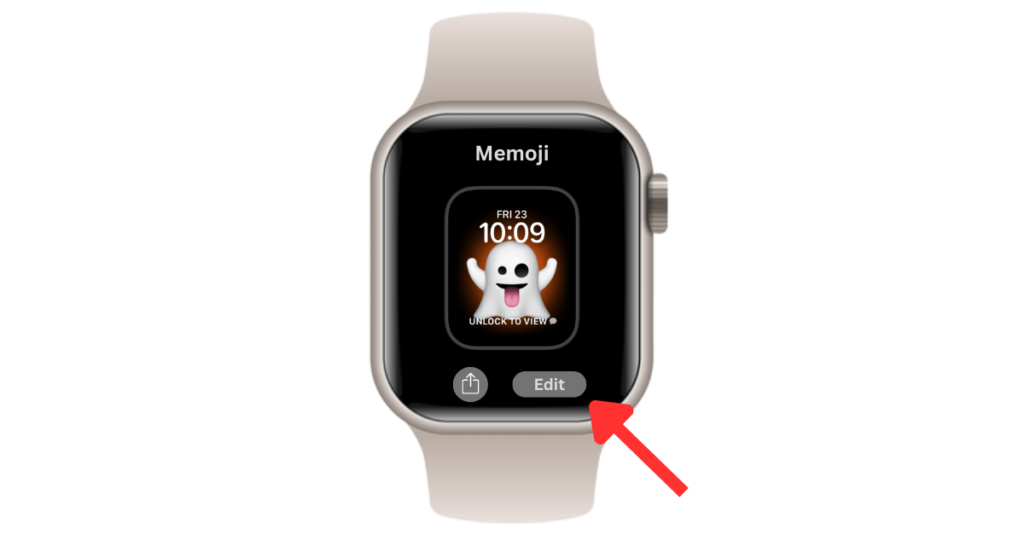
- A list of available colors will be displayed. Use the crown button on the side of the watch to scroll up and down and select a color.
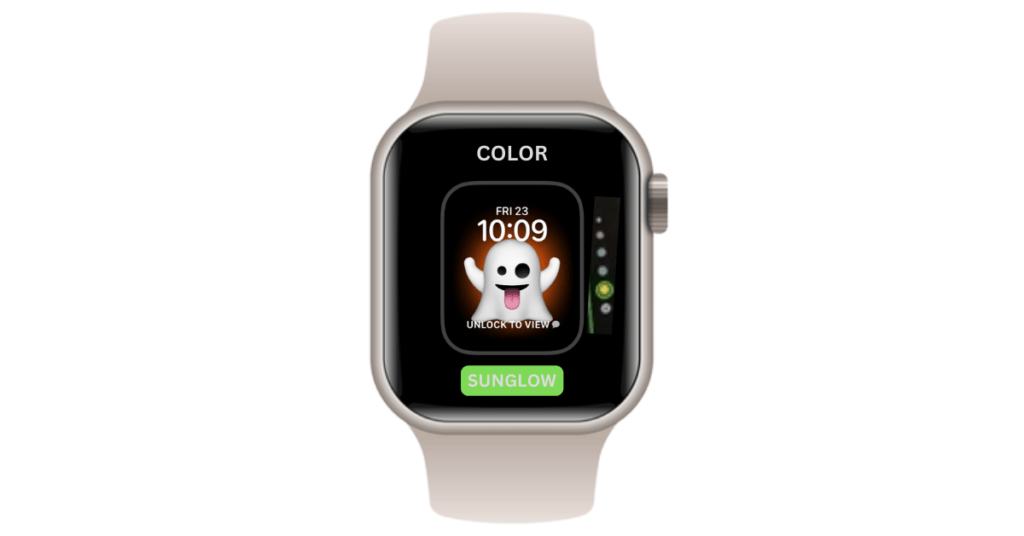
- Once you find a color you like, tap on it or press the crown button to confirm your selection.
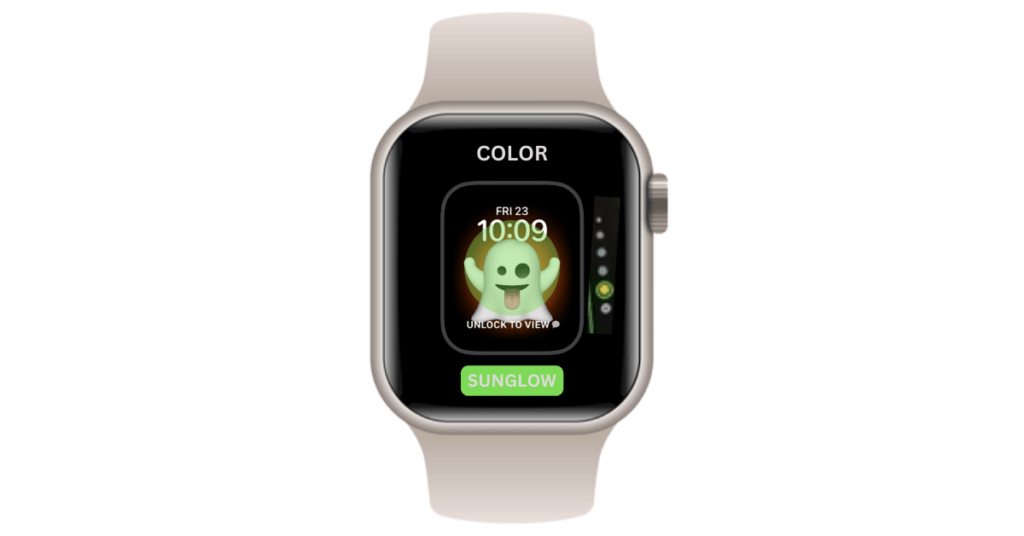
Method 2: Changing the Wallpaper
- Wake your Apple Watch and press and hold on to the current wallpaper.

- Swipe left or right to browse through different watch faces.
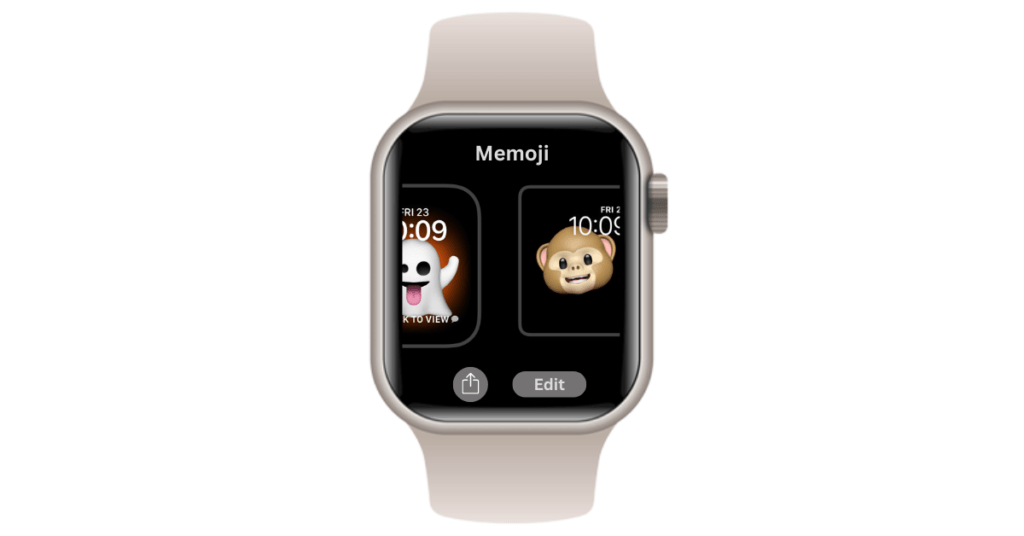
- To access additional watch faces, continue swiping until you reach the last one.
- Tap on the “+” button to see more watch faces.

- Scroll through the available options and select the desired watch face by tapping on it.
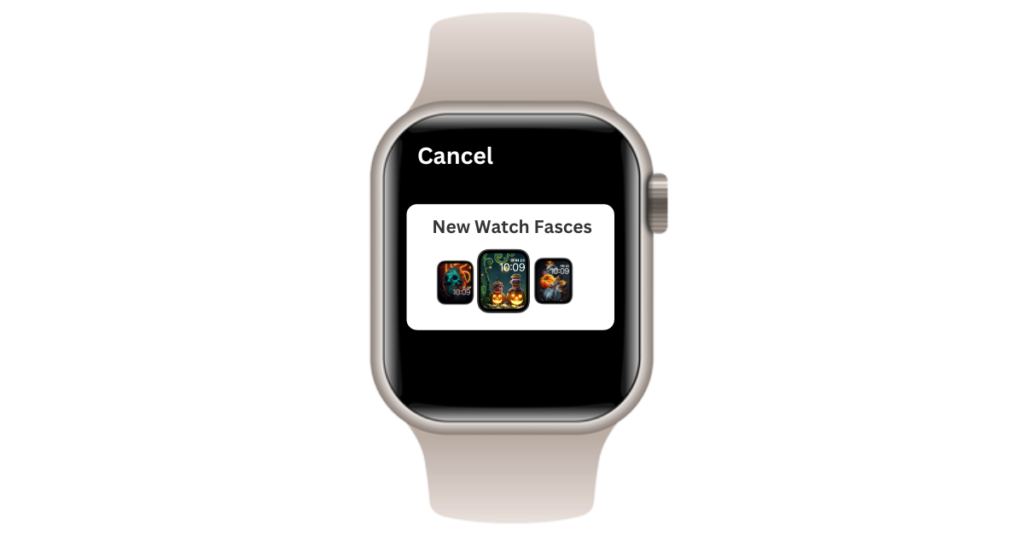
Method 3: Using a Photo as Wallpaper
- Press the side button on your Apple Watch.
- Scroll down and select “Photos” from the list of apps.
- Open the Photos app and choose the photo you want to set as the watch face.
- Tap on the share icon located in the bottom right corner of the screen.
- Scroll up and tap on “Create Watch Face.”
- Select either “Photos” or the top option (if available) to continue.
- Choose the desired photo from your library.
- Confirm your selection; the photo will be set as your new watch face.
Or;
- Wake your Apple Watch by tapping the screen or pressing the side button.

- Press and hold on to the current wallpaper until options appear.

- To change the background color, tap on “Edit” below the preview image.
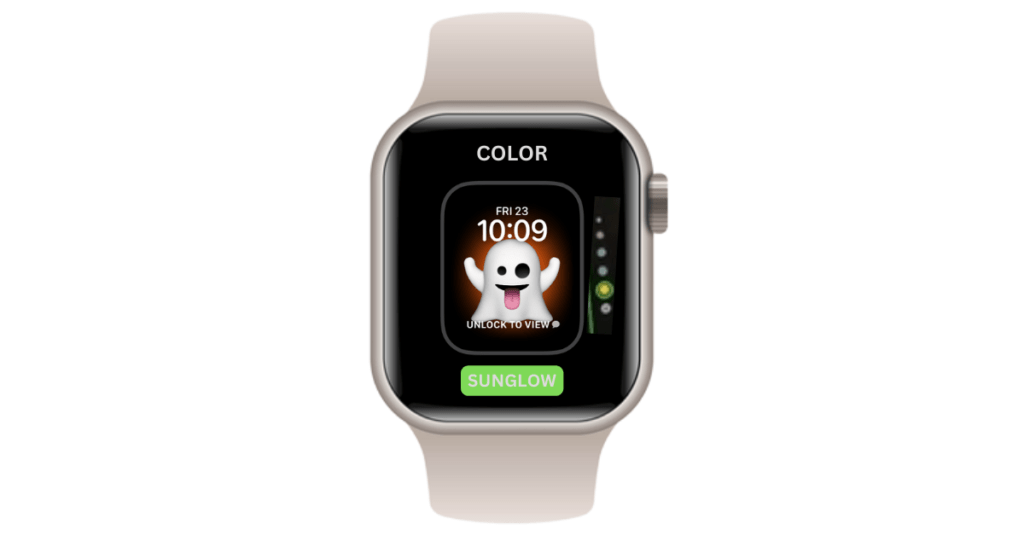
- A list of available colors will be displayed. Use the crown button on the side of the watch to scroll up and down and select a color.
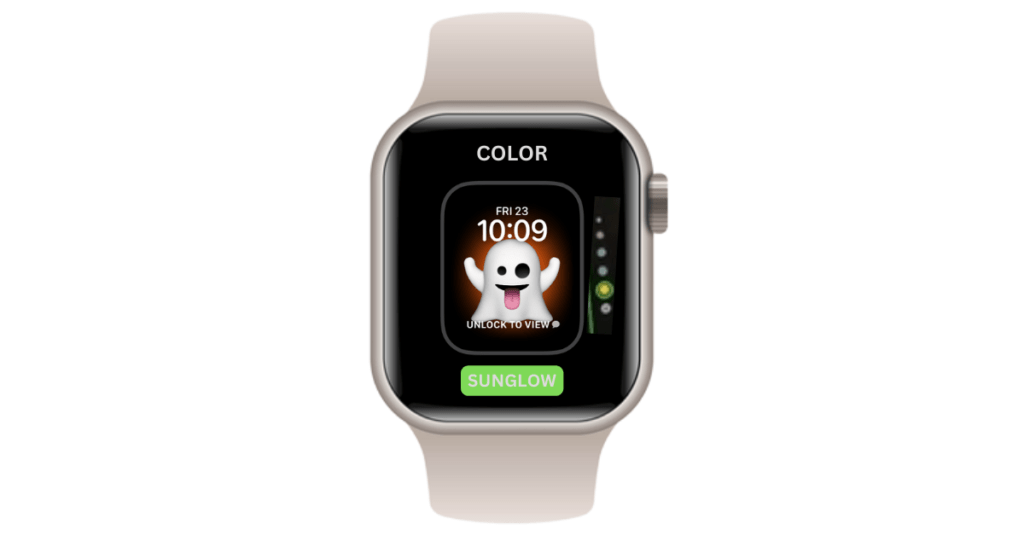
- Once you find a color you like, tap on it or press the crown button to confirm your selection.
- If you want to change the wallpaper instead, swipe left or right to browse through different watch faces.
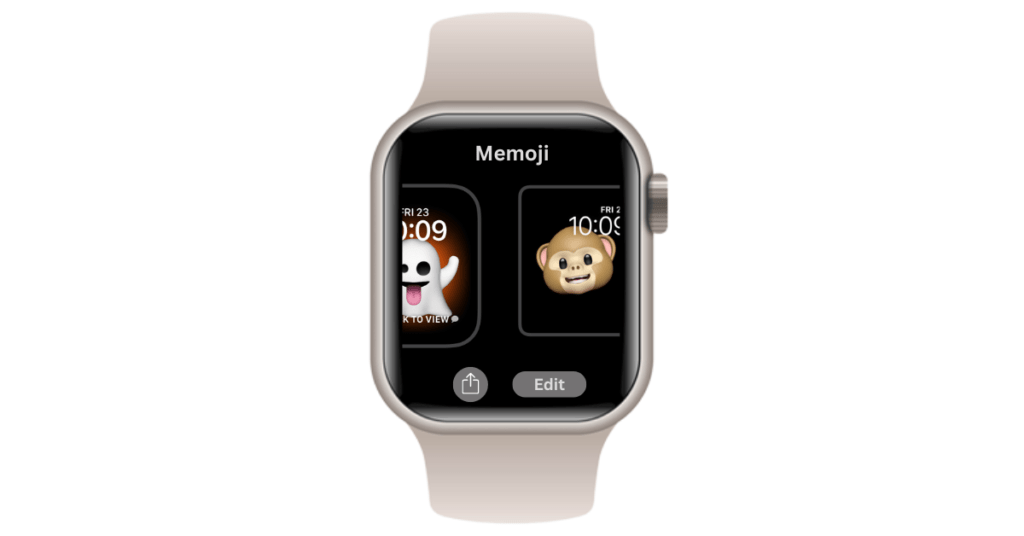
- To access additional watch faces, continue swiping until you reach the last one.
- Tap on the “+” button to see more watch faces.

- Scroll through the available options and select the desired watch face by tapping on it.
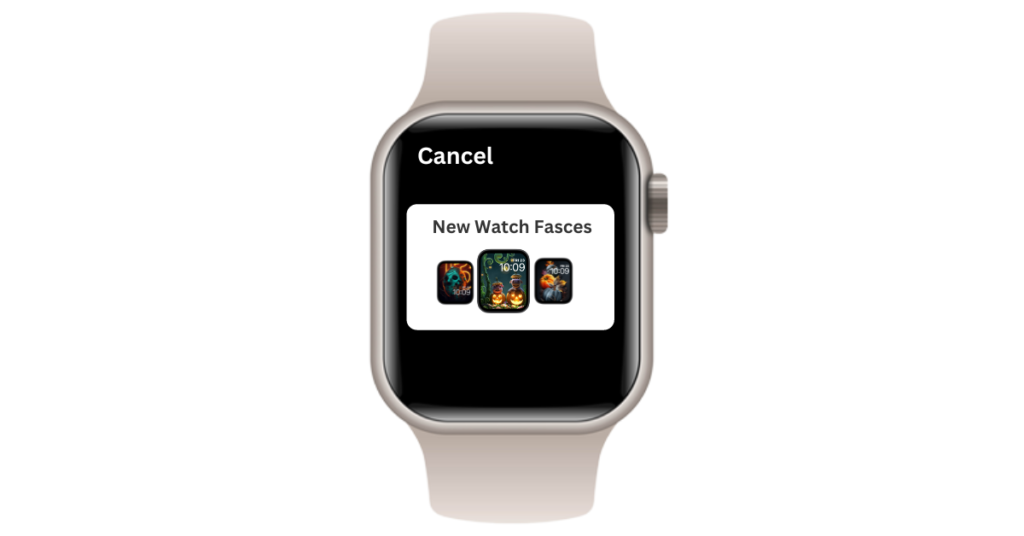
- If you prefer using a photo as wallpaper, press the side button on your Apple Watch.
- Scroll down and select “Photos” from the list of apps.
- Open the Photos app and choose the photo you want to set as the watch face.
- Tap on the share icon located in the bottom right corner of the screen.
- Scroll up and tap on “Create Watch Face.”
- Select either “Photos” or the top option (if available) to continue.
- Choose the desired photo from your library.
- Confirm your selection; the photo will be set as your new watch face.
By following these steps, you can easily customize the background color and wallpaper on your Apple Watch.
You Might Also Like:
How To Set Alarm on Apple Watch
How to Delete Apps on Apple Watch
How To Change Apple Watch Wallpaper From iPhone
Here are the steps on how to change Apple Watch wallpaper from iPhone:
- Open the Watch app on your iPhone.
- Tap on “Face Gallery” in the app.
- Browse through the available watch face options in the gallery.
- Select a face that you like and want to customize.
- Customize the watch face by changing options such as color, style, and complications that appear.
- To change a complication, scroll down on the customization screen.
- Tap on the specific complication that you want to change.
- Choose a complication from the list to add it to the watch face.
- Continue customizing the watch face to your preferences.
- Once you are finished customizing, tap on “Add” to save the face to “My Faces.”
- Congratulations! You have successfully added a new face to your Apple Watch.
Please note that not all watch faces may be available on all Apple Watch models or in all regions.
How To Change Wallpaper On Apple Watch From Camera Roll
Here are the step-by-step instructions to change the wallpaper on your Apple Watch from the Camera Roll:
- Press the side button once to access the menu options on your Apple Watch.
- Scroll through the menu and select “Photos” or “Gallery” (depending on the version of watchOS you have).
- Browse through your photos and select the image you want to use as your wallpaper.
- Once you have selected the photo, tap on the share icon located in the bottom right-hand corner of the screen.
- In the sharing options, scroll up to reveal more options and tap “Create Watch Face.”
- Choose the watch face style you prefer from the available options.
- After selecting the watch face style, you can further customize it by tapping on “Photos” (or “Albums” in some versions).
- Locate your chosen photo from the list and tap on it to apply it as the watch face wallpaper.
- The selected photo will now be set as your Apple Watch wallpaper.
Note: You can also perform a similar process on your iPhone using the “Photos” app to choose a photo from your camera roll and sync it to your Apple Watch as wallpaper.
I hope this helps!
How To Change Your Wallpaper On Apple Watch
If you’re looking to personalize your Apple Watch and make it truly yours, setting your own photo as the watch face is a great option. This simple tutorial will guide you through the process of customizing your Apple Watch face using your iPhone. Follow these easy steps to create a unique watch face that showcases your favorite photo.
Method 1: How To Change Your Wallpaper On Apple Watch
- Open the Photos app on your iPhone.
- Choose a photo and mark it as a favorite by tapping the heart icon.
- Open the Apple Watch app on your iPhone.
- Navigate to the Face Gallery within the Apple Watch app.
- Select the Photos watch face.
- Customize the watch face by choosing to apply a color filter or keeping the photos unfiltered.
- Adjust the time placement and add complications if desired.
- Select your favorite photos to be used as the wallpaper.
- Tap “Done” and then select “Add” to sync the changes with your Apple Watch.
- Tap the watch face on your Apple Watch to preview and change the wallpaper.
Method 2: How To Change Your Wallpaper On Apple Watch
- On your iPhone, locate and open the “Photos” app from the home screen.
- Browse through your photo library and select the picture you wish to use as the watch face.
- Tap on the chosen picture to open it in full screen.
- With the photo open, look for the share icon (a square with an upward arrow) usually located at the bottom-left or bottom-center of the screen.
- Tap on the share icon to bring up the sharing options.
- In the sharing options menu, scroll down until you find the “Create Watch Face” option.
- Tap on “Create Watch Face” to proceed.
- On the “Create Watch Face” screen, you’ll find customization options for the watch face.
- Adjust the time position to either the top or bottom of the photo.
- You can also add additional information, such as activity or heart rate, by selecting the desired options under “Complications.”
- Once you’re satisfied with the customization, tap on the “Add” button to set the photo as your watch face.
- The watch face will be added to your Apple Watch automatically.
How To Change Background On Apple Watch
You can change the background on your Apple Watch in two ways: from your Apple Watch itself, or from the Watch app on your iPhone.
To change the background on your Apple Watch:
- Wake your Apple Watch by tapping the screen or raising your wrist.
- Press and hold on to the current wallpaper on the watch face.
- Swipe left or right to browse through the different watch faces available.
- Keep swiping until you reach the last watch face to access additional options.
- Tap on the “+” button to see more watch faces.
- Scroll through the available options by swiping up or down.
- Select the desired watch face by tapping on it.
To change the background on your Apple Watch from the Watch app on your iPhone:
- Open the Watch app on your iPhone.
- Locate and tap on “Face Gallery” within the app.
- Explore the various watch face options available in the gallery.
- Select a watch face that appeals to you and that you would like to customize.
- Customize the chosen watch face by adjusting options like color, style, and complications.
- To modify a complication, scroll down on the customization screen.
- Tap on the specific complication you wish to change.
- From the list, choose a new complication to add to the watch face.
- Continue personalizing the watch face according to your preferences.
- Once you have finished customizing, tap on “Add” to save the face to “My Faces.”
- Congratulations! You have successfully added a new face to your Apple Watch.
Conclusion:
Congratulations! You’ve now mastered the art of changing the wallpaper on your Apple Watch. By following the simple steps we’ve outlined in this guide on how to change Apple Watch wallpaper, you can easily switch up the look and feel of your watch face to match your unique style and preferences. Whether you opt for a vibrant photo, a sleek design, or a motivational quote, your Apple Watch wallpaper is a reflection of your personality. So go ahead, experiment with different wallpapers, and make your Apple Watch truly stand out from the crowd. Enjoy the journey of personalization and keep exploring the endless possibilities that your Apple Watch has to offer. Happy customizing!